DS audio (iOS)
版本 5.17
DS audio 可讓您利用 iPhone / iPad 在任何有網際網路連線的地方串流播送 DiskStation 的音樂。更棒的是,您可以透過離線模式,在沒有網路連線的情況下,聆聽儲存在裝置本機記憶體的歌曲。您可以依專輯、演出者、資料夾或類型瀏覽音樂,建立您的播放清單或與朋友分享,甚至為您的音樂評等!若您家中有專用的音響喇叭,DS audio 還能成為串流音樂到這些裝置時的遙控器。
開始進行之前的準備
開始使用 DS audio 前,請確認您已在 Synology NAS 上安裝 DSM 及 Audio Station。您須在可存取 Audio Station 的電腦上管理基本設定,例如啟動個人音樂庫。
注意:當 iPhone (執行 iOS 13) 與 Apple Watch (執行 watchOS 5 或以上版本) 配對後,便可在 Apple Watch 上安裝 DS audio。若要從 Apple Watch 控制 DS audio,請在 iPhone 上前往 Apple Watch > DS audio,並啟動在 Apple Watch 上顯示 App。
登入及登出
DS audio 可讓您安全且有效率地登入 Audio Station。您可以透過 SSL/TLS 連線保護連線,以及驗證安裝於 Synology 伺服器上的伺服器憑證。除此之外,單一登入機制更使得登入 Synology 一系列行動應用程式變得容易許多。您只需要登入一次,之後不用輸入任何使用者憑證資訊便可自動登入其他應用程式。
若要使用 DS audio 登入 Audio Station:
- 請執行下列任一操作:
- 在登入頁面輸入下列資訊:
- Synology 伺服器的位址或 QuickConnect ID:此欄位可以是內部或外部 IP 位址、DDNS 主機名稱,或是 Synology QuickConnect ID。使用 QuickConnect ID 登入之前,請確認 DSM 控制台 > QuickConnect 的 QuickConnect 已啟動。
- 您的使用者帳號及密碼。
- 點一下位址或 QuickConnect ID 欄位旁邊的箭頭按鈕來從登入過的位址選擇之前的登入憑證,或是找到您區域網路中的 Synology 伺服器。向左滑過登入憑證可將其從記錄中移除。
- 若您想確保連線安全性,請執行下列操作:
- 開啟 HTTPS 開關來使用 SSL/TLS 機制保護您的連線。執行此動作之前,請確認您已在 Synology 伺服器上的控制台 > 網路 > DSM 設定啟動 HTTPS 服務。
- 點一下畫面左下角的
 來啟動驗證憑證。在登入設定下,您可以驗證安裝於 Synology 伺服器上的 SSL 憑證。只有在安裝受信任的憑證情況下,驗證才會成功 (憑證需向第三方簽發者購買)。
來啟動驗證憑證。在登入設定下,您可以驗證安裝於 Synology 伺服器上的 SSL 憑證。只有在安裝受信任的憑證情況下,驗證才會成功 (憑證需向第三方簽發者購買)。
疑難排解:
若您登入失敗,請執行下列操作:
- 請以 DSM admin (或是屬於 administrators 群組的使用者) 身分登入 DSM,前往控制台 > 權限來檢查所使用的帳號是否具有使用 Audio Station 的權限。
- 檢查 Audio Station 是否使用自訂連接埠。舉例來說,如果連接埠為 9920,您可能需要在 IP 位址 / DDNS 主機名稱之後加上連接埠編號,如:「fun.syno.com:9920」。
若要使用一次性密碼:
在 DSM 6.0 或以上版本,如果您的帳號已啟動兩步驟驗證或 admin 強制您使用兩步驟驗證,登入此 Synology 行動應用程式時,須利用個人的使用者帳號密碼及 6 位數密碼 (從 Synology Secure SignIn 或其他驗證應用程式取得) 進行安全存取。
注意:
在 DSM 6.0 或以上版本,如果已啟動兩步驟驗證,將可記憶行動裝置,讓您以便利、安全的方式登入:
- 若要記憶您的裝置,請在登入頁面選取信任這台裝置。可記憶裝置長達 30 天;如果於有效期間內再次登入,記憶天數將可再延後 30 天。
- 若要停止信任該台裝置,請前往 DSM > 選項 > 帳號 > 帳號活動 > 信任裝置,然後按一下取消信任其他裝置。
若要簡化登入步驟:
IP 位址 (或 QuickConnect ID / 主機名稱) 和使用者帳號可共用於 Synology 不同行動應用程式中的登入記錄。若要避免一再重複輸入使用者憑證,請點一下畫面左下角的 ![]() 。在登入設定下,您可以啟動記住 IP 位址及帳號。如果您不想在應用程式間共用憑證,請停用此選項。
。在登入設定下,您可以啟動記住 IP 位址及帳號。如果您不想在應用程式間共用憑證,請停用此選項。
或者,您可以在登入畫面啟動記住我的登入狀態來記住所使用帳號的密碼。如此一來,應用程式便會自動將您登入,除非您自行登出。請注意,啟動此選項只會儲存 DS audio 的密碼,並不會在其他 Synology 應用程式間共用此密碼。
注意:
- 若要開啟記住我的登入狀態選項,請先啟動記住 IP 位址及帳號。
若要登出 DS audio:
只要點一下 ![]() 並點一下登出即可。
並點一下登出即可。
導覽
下方為 DS audio 的概觀介紹:
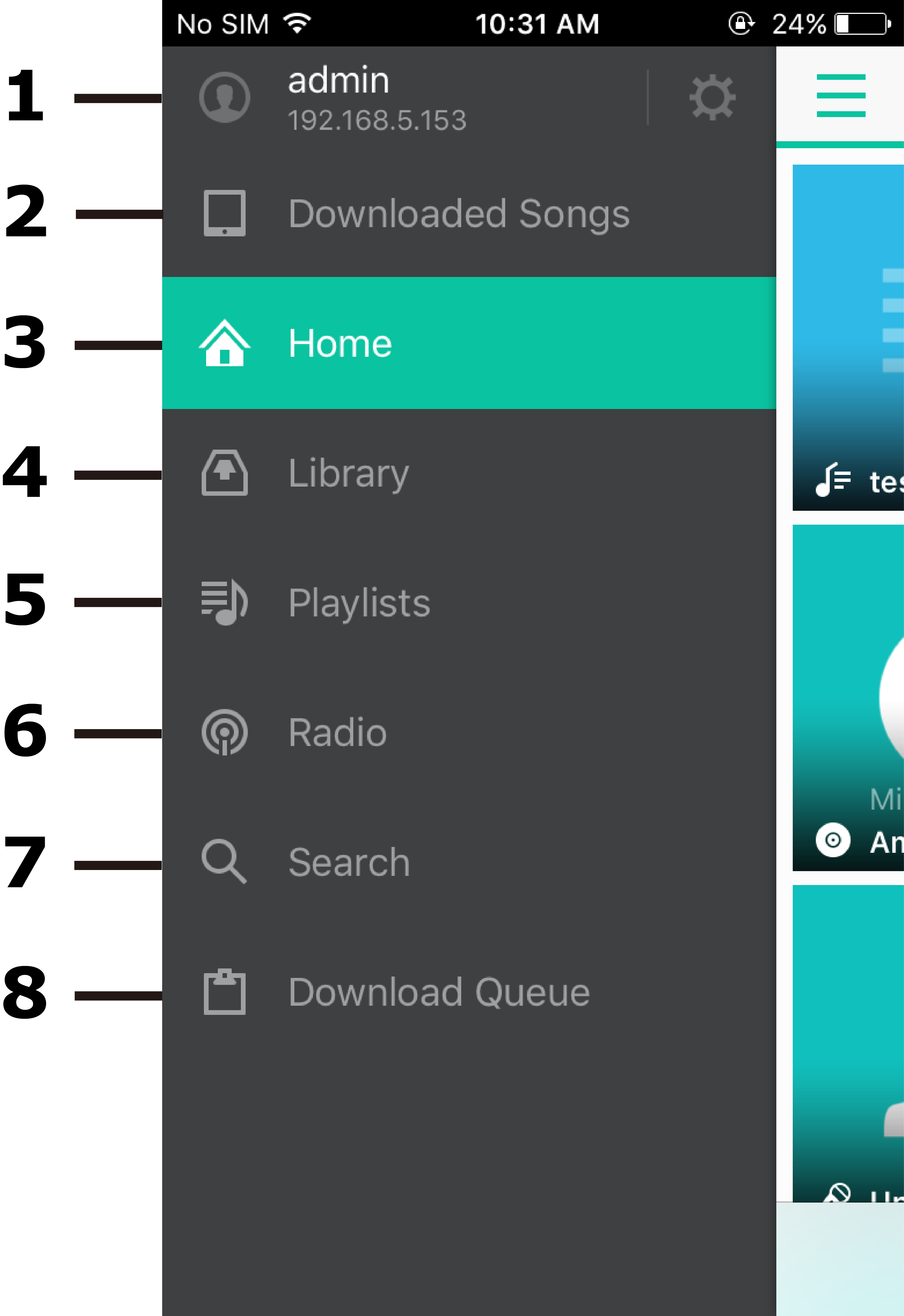
- 確認您的登入資訊、設置播放設定、閱讀相關文件、傳達您對產品的評語及建議,以及登出 DS audio。
- 瀏覽並播放下載至 iOS 裝置上的歌曲以進行離線播放。
- 從我的釘選來瀏覽和播放您所釘選的歌曲或播放清單。此外,您亦可透過推薦類型來瀏覽和播放依照音樂類型而分類的歌曲。
- 瀏覽並播放存放在 Synology NAS 上的歌曲。
- 快速存取整理至個人及共同播放清單中的歌曲,或依照四種預設類別來播放歌曲。
- 收聽 SHOUTCast(TM) 提供或自行新增的網路電台。
- 在搜尋欄位中輸入關鍵字來搜尋音樂。若您已登入,搜尋功能將套用至所有 Audio Station 的音樂;若您未登入,此功能僅會套用至已下載的歌曲。
- 檢視供離線播放歌曲之下載狀態。
瀏覽音樂
您能使用 DS audio 來串流 Synology NAS 中的音樂 (音樂庫) 或是已下載至您 iOS 裝置的音樂 (已下載歌曲)。
若要從首頁檢視音樂:
開啟和登入 DS audio 後,您會先看到首頁。您可以從首頁裡的我的釘選來輕鬆播放您所釘選的音樂,或從推薦類型播放自動產生的音樂清單。
- 我的釘選:
- 您可以前往音樂庫和播放清單釘選您經常播放的音樂。按一下音樂類別旁的
 或
或  來將音樂類別釘選至我的釘選,或將它從我的釘選中取消。
來將音樂類別釘選至我的釘選,或將它從我的釘選中取消。 - 您可以點一下我的釘選中的
 來重新排序音樂類別或取消其釘選。
來重新排序音樂類別或取消其釘選。 - 您可以點一下我的釘選中的
 來重新命名您的釘選。
來重新命名您的釘選。
- 您可以前往音樂庫和播放清單釘選您經常播放的音樂。按一下音樂類別旁的
- 推薦類型:您可以依照自己所選的音樂類型來瀏覽和播放音樂。
注意:
- 僅 Audio Station 6.0.0 和以上版本支援上述功能。
- 您可以將專輯、演出者、作曲者、類型、播放清單、最近加入的專輯和 Random100 釘選至我的釘選。
- 由於預設的推薦類型是依照歌曲資訊所分類,因此您無法將其重新命名、增加或移除。請由 Audio Station 來編輯歌曲資訊,以確保您的歌曲被分類到正確的音樂類型。您僅能從 Audio Station 來編輯歌曲資訊。
若要依類別檢視音樂:
當您開啟並登入至 DS audio,便可以存取 Synology NAS 音樂庫中的音樂,而且可以下載音樂進行離線播放。
- 在音樂庫及離線歌曲中,您可以依專輯分類、依演出者分類、依作曲者分類以及依類型分類來瀏覽音樂,也可以瀏覽所有歌曲。點一下來前往想要瀏覽的類別。
- 點一下選單中的音樂庫及已下載歌曲,便可檢視播放清單。
若要檢視個人音樂:
- 在您的 Synology NAS 上啟動個人音樂庫 (位於 Audio Station > 設定 > 個人音樂庫),便能檢視儲存在 homes 的個人音樂 (位於 homes > 使用者名稱 > music)。
- 然後前往 DS audio 的設定來選擇音樂庫來源:所有音樂、共享音樂或是個人音樂。
若要檢視網路電台:
您可以找到並收聽 Audio Station 上設置的網路電台 (僅線上模式),包含 SHOUTCast(TM) 以及任何 Audio Station 使用者新增的電台 (位於使用者定義和我的最愛)。
若要依評等檢視音樂:
- 依下列任一方式為歌曲評等,管理和分類音樂便能更加輕鬆:
- 點一下歌曲旁的
 ,然後點一下評等來指派星星 (1 至 5 顆) 給歌曲。
,然後點一下評等來指派星星 (1 至 5 顆) 給歌曲。 - 播放歌曲時,點一下下方的灰色星星來為歌曲評等。
- 從選單前往播放清單 > 評等清單來找到依歌曲評等 (未評等至 5 顆星) 分類的播放清單。
播放音樂
若要在播放佇列中加入 / 刪除歌曲或下載歌曲:
透過 DS audio,點一下旁邊的 ![]() 便可管理單一歌曲,或是在批次模式中點一下
便可管理單一歌曲,或是在批次模式中點一下 ![]() 亦可管理多首歌曲,並執行下列任務。若要執行任務,可能須在選單中點一下選擇。
亦可管理多首歌曲,並執行下列任務。若要執行任務,可能須在選單中點一下選擇。
- 播放:請於下方找到播放相關選項:
- 播放:立即播放所選歌曲,並置換播放佇列中的所有歌曲。
- 加入佇列:將歌曲加到播放佇列的最後。
- 插播:將歌曲加到現正播放的佇列,並在現正播放的歌曲結束後播放此歌曲。
- 新增至播放清單:將歌曲儲存至現有的播放清單。
- 下載 (僅限線上模式):下載所選歌曲至 DS audio 進行離線播放。要下載的歌曲會出現在下載佇列中,您可以在此頁面檢查歌曲的下載進度。
注意:
- 下載中的歌曲僅可播放,不能進行其他操作。
- 刪除 (僅限離線模式):刪除已下載歌曲中的歌曲。
若要管理播放佇列:
- 點一下
 來瀏覽現正播放佇列。
來瀏覽現正播放佇列。 - 若要加入個別歌曲至佇列中,點一下播放 > 加入佇列或是插播。
- 若要將佇列取代為整個歌曲清單,只須點一下目標清單中的任何歌曲。
- 若要重新排序佇列中的歌曲,前往現正播放佇列並點一下
 。按住
。按住  來將歌曲拖曳至您偏好的位置。
來將歌曲拖曳至您偏好的位置。
若要設定睡眠計時器:
- 當您播放歌曲時,點一下
 來設定睡眠計時器。
來設定睡眠計時器。 - 指定時間長度 (最多 120 分鐘)。一旦抵達設定時間,便會自動停止播放歌曲。
若要維護播放清單:
在線上模式中,DS audio 提供下列四種方式來維護 Audio Station 播放清單:
- 若要加入單一歌曲至播放清單,點一下旁邊的
 。若要加入多首歌曲至播放清單,點一下
。若要加入多首歌曲至播放清單,點一下  並選擇想加入的歌曲。
並選擇想加入的歌曲。 - 您可以將搜尋結果儲存為新的播放清單,或是將搜尋結果加入既有的播放清單。
- 在現正播放頁面,點一下
 來移除 / 重新排序現正播放佇列中的歌曲。若要將所選歌曲儲存為新的播放清單,點一下
來移除 / 重新排序現正播放佇列中的歌曲。若要將所選歌曲儲存為新的播放清單,點一下  。如果想將播放清單分享給其他 DSM 使用者,開啟共同播放清單。
。如果想將播放清單分享給其他 DSM 使用者,開啟共同播放清單。 - 若要下載播放清單來播放音樂,請前往播放清單來找到您想下載的播放清單,並點一下
 進行下載。
進行下載。
若要公開分享歌曲:
- 若要公開分享個別歌曲,點一下
 ,選擇分享,然後啟動公開分享。
,選擇分享,然後啟動公開分享。 - 若要以共享播放清單分享多首歌曲,點一下
 並選擇想要分享的歌曲。點一下下方的
並選擇想要分享的歌曲。點一下下方的  來建立新的播放清單,並啟動公開分享。
來建立新的播放清單,並啟動公開分享。 - 若要取得共享播放清單的分享連結,點一下右側的
 並按一下編輯。啟動公開分享,然後點一下儲存以取得分享連結。此外,點一下分享,便可透過 AirDrop、Message、Mail 或是 DS note 進行分享。
並按一下編輯。啟動公開分享,然後點一下儲存以取得分享連結。此外,點一下分享,便可透過 AirDrop、Message、Mail 或是 DS note 進行分享。 - 若要公開分享個人播放清單,點一下
 並選擇編輯來啟動公開分享。
並選擇編輯來啟動公開分享。 - 若要設定分享連結的可用時間,啟動有效期間並為連結指定時間長度。
注意:
- 只有擁有公開分享權限 (位於 Audio Station 設定 > 權限設定) 的 DSM 使用者可以分享其音樂的連結。
若要串流音樂至外部播放器:
您可以利用 DS audio 串流 Audio Station 的音樂到 USB、藍牙、AirPlay、Chromecast、DLNA 或者 UPnP 播放器。
您登入時會出現彈出視窗要求您在區域網路內選擇播放器。預設的播放器是您的行動裝置。如果您想要切換到其他播放器,可以到設定選擇播放器,或者點一下現正播放頁面上的 ![]() 。請注意,Chromecast 只有在和 iOS 裝置 (而非 Synology NAS) 位於同一區域網路的情況下才會被偵測到。
。請注意,Chromecast 只有在和 iOS 裝置 (而非 Synology NAS) 位於同一區域網路的情況下才會被偵測到。
您可以同時連結多個 AirPlay 裝置,讓不同的裝置同時播放您的音樂。點一下 ![]() 並選擇多個 AirPlay 裝置然後選擇您想要連結的裝置。
並選擇多個 AirPlay 裝置然後選擇您想要連結的裝置。
DS audio 也兼容 AirPlay,如果 AirPlay 播放器和 iOS 裝置位於同一區域網路中,您便可在現正播放頁面找到 ![]() 標誌。點一下來選擇 AirPlay 播放器。
標誌。點一下來選擇 AirPlay 播放器。
注意:
- 只有擁有 USB/DLNA 播放器模式存取權限 (位於 Audio Station 設定 > 權限設定) 的 DSM 使用者可以存取 USB/DLNA 裝置來播放音樂。
其他 DS audio 設定
點一下 ![]() 來進入設定瞭解更多資訊 (例如,您的登入帳號、密碼及 DS audio 相關文件),也可管理下列設定:
來進入設定瞭解更多資訊 (例如,您的登入帳號、密碼及 DS audio 相關文件),也可管理下列設定:
已下載歌曲:
您可以在行動裝置上自動及手動管理已下載歌曲。
- 自動下載:在線上播放歌曲時,DS audio 便會自動下載以供離線播放。您可以控制可用的儲存容量大小。若要禁止自動下載並清除已下載歌曲音樂庫中的歌曲,選擇無暫存歌曲。這個動作會同時清除最近播放的歌曲及最常播放的歌曲播放清單。
- 手動下載:此選項將會移除所有手動下載的歌曲及播放清單。
注意:
- 自動下載歌曲的容量限制並不會套用至手動下載的歌曲及播放清單上。
設定:
您可以設定 DS audio 基本的顯示及播放相關設定:
- 檢視模式:選擇檢視音樂的模式:清單模式、縮圖模式 (即專輯封面) 或 DS audio 系統預設的智慧型瀏覽模式。
- 音樂庫來源:選擇所有音樂、共享音樂或個人音樂作為音樂來源。
- 搖一搖播放下一首:開啟此選項後,便可搖動您的 iOS 裝置來播放下一首歌曲。
- 裝置遙控器:如果您不須透過硬體按鈕來調整外部播放器音量,停用此選項便可減少 iOS 裝置在遙控器模式中的耗電量。
轉碼:
可依個人需求,調整轉碼及播放品質的設定。
- 轉碼:設定 Audio Station 將音樂檔案轉檔成以下任一格式。如需更多支援格式的相關資訊,請參訪 Synology 網站。
- WAV:占用較少系統資源且轉檔後的音質較佳,但檔案較大且占據較多頻寬。
- MP3:占用較多系統資源且轉檔後的音質較不理想,但檔案較小且占據較少頻寬。
注意:如果您的 Synology NAS 不支援特定音訊格式,可能無法將其轉碼為 MP3 格式。 - 播放品質:依據目前網路連線來選擇適合的播放品質:自動、高 (可達最高品質)、中及低 (可使串流較順暢)。自動可以在不同網路連線能力的情況下,為 Apple Lossless 格式 (ALAC) 提供整體最佳的折衷效果。
注意:僅特定機種支援此選項。如需更多支援機種的相關資訊,請參訪 Synology 網站。 - 總是轉碼:如果您的 Synology NAS 無法完整支援播放特定格式的音樂檔 (ALAC、AIFF),此選項能提供轉碼服務。
CarPlay:
DS audio 可讓您透過行動裝置連接 CarPlay,並使用 CarPlay 儀表板播放來自 Synology NAS 上的高音質音樂。若要透過 CarPlay 播放音樂,請依照以下步驟進行操作:
- 登入 DS audio。
- 將您的行動裝置連接到 CarPlay。連接成功後,DS audio 將出現在 CarPlay 的儀表板。
- 輕觸 DS audio 以開始播放 Synology NAS 的音樂。
注意:
- 必須符合下列條件,才會支援 CarPlay:
- Audio Station 6.0.0 及以上版本
- DS audio 5.16.0 及以上版本
- CarPlay 相容汽車或車用音響
- 若要了解更多關於如何設定 CarPlay 的資訊,請參閱 Apple 的官方網站。
