複寫
系統管理員可於此頁面管理複寫任務。您可以新增、編輯及刪除複寫任務,亦可執行 / 停止同步,並檢視複寫任務資訊。
共用資料夾
若要新增共用資料夾的複寫任務:
- 前往共用資料夾頁籤。
- 按一下新增。
- 新增複寫任務精靈將會出現。請依照精靈的步驟來新增共用資料夾的複寫任務。
注意:
- 共用資料夾必須位於 Btrfs 檔案系統的儲存空間上。
- 您可以根據架設環境與需求來選擇要將共用資料夾複寫至另一台 Synology NAS 上,或是本地 Synology NAS 的另一個 Btrfs 儲存空間。
- 您可以在最多 3 台不同的目標上為共用資料夾建立一對多 / 延伸式複寫任務。但在每一台目標伺服器上,每個共用資料夾只能有一個遠端複寫任務。
- 複寫任務的數量上限為 64 個,詳細資訊請參閱技術規格。
- 連接埠 5566 已保留為共用資料夾複寫任務的資料傳輸之用,若來源及目標伺服器分別連接至不同的路由器,您必須先設定連接埠轉送。
- 非在允許傳輸時段中拍攝的快照,將在進入允許的時段後開始傳輸。
- Synology Office 的資料無法複製至遠端伺服器,建議您使用 Hyper Backup 備份 Synology Office 的資料。
若要移除共用資料夾的複寫任務:
- 選擇您想刪除的共用資料夾複寫任務。
注意:您可以按住 Ctrl 或 Shift 來選取多個項目。 - 按一下動作 > 刪除。
- 您將會看到確認視窗,按一下刪除來確認刪除。
若要編輯共用資料夾的複寫任務:
- 選擇您想編輯的共用資料夾複寫任務。
注意:您可以按住 Ctrl 或 Shift 來選取多個項目。 - 按一下操作 > 編輯。
- 您會看到包含下列頁籤的視窗:
- 夥伴伺服器
- 排程
- 進階
- 您可以在夥伴伺服器頁籤中編輯夥伴伺服器資訊,包含主機名稱、使用者帳號及密碼。按一下進階設定,您會看到包含下列頁籤的視窗:
- 夥伴伺服器:若您有自訂連接埠轉送規則,可以修改此伺服器使用的連接埠來連線至夥伴伺服器。
- 來源伺服器:若您有自訂連接埠轉送規則,可以修改夥伴伺服器使用的 IP 位址和連接埠來連線至此伺服器。
注意:您可以將來源伺服器中的 IP 位址欄位保持空白,讓夥伴伺服器連線至自動偵測到的可用 IP 位址。
- 在排程頁籤中,可調整下列選項:
- 複寫排程:勾選啟動複寫排程核取方塊,並設定任務的執行時間與重複間隔。
- 排程同步逾時通知設定:當排程同步的時間超過等候時間,您會收到通知。
注意:若您將時間設定為 0,系統將不會傳送任何逾時通知。 - 只在傳送窗格允許的時間內傳送快照:您可以設定傳送窗格,僅於離峰時間允許傳送快照,此設定有助於降低傳送任務對系統效能的影響。未完成的傳送任務會在允許的時段繼續傳送。
- 不可變快照:選取此核取方塊並設定保護期間。此功能可防止複寫的快照在指定期間內被刪除。建議將此期間設定為 7 至 14 天。
- 在進階頁籤中,可調整下列選項:
- 啟動傳輸加密:勾選此核取方塊來啟動不同伺服器間的加密傳輸。
注意:此選項只適用於遠端複寫任務。 - 使用 GMT +0 時區的時間來為快照命名:您可以勾選 / 取消勾選此核取方塊來設定快照命名規則。
- 勾選此核取方塊後,快照將以其拍攝的格林威治標準時間 (GMT) 命名。若使用者在不同時區存取共用資料夾,或需跨時區執行複寫任務,建議您選擇此選項來避免快照名稱含有誤導性資訊。
- 取消勾選此核取方塊後,快照將以其拍攝的本機當地時間命名。您可以在控制台 > 區域選項設定 Synology NAS 的日期及時間。
- 啟動傳輸加密:勾選此核取方塊來啟動不同伺服器間的加密傳輸。
- 按一下確定以套用設定。
注意:
- 您僅能從來源編輯複寫任務。
- 特定的頁籤可能因其中的設定不適用於多重選取的複寫任務,將無法進行設定。
- 變更快照命名選項將改變快照頁面中相同的設定。
- 若您希望變更共用資料夾的保留設定,請前往快照頁面。
若要檢視共用資料夾複寫任務資訊:
- 選擇您想檢視複寫任務的共用資料夾。
- 按一下資訊。
- 您會看到包含下列資訊的視窗:
- 複寫任務狀態。
- 複寫任務統計資料。
- 複寫任務拓樸。
若要執行同步共用資料夾的複寫任務:
- 選擇您想同步的共用資料夾複寫任務。
注意:您可以按住 Ctrl 或 Shift 來選取多個項目。 - 按一下動作 > 同步。
- 在描述欄位中輸入快照的描述。
- 選取 / 取消選取鎖定核取方塊以避免在觸發自動刪除時,自動刪除此複寫快照。
- 選取不可變快照核取方塊並設定保護期間。此功能可防止複寫的快照在指定期間內被刪除。建議將此期間設定為 7 至 14 天。
注意:一旦選取不可變快照後,便無法取消選取。系統會在保護期間到期時,自動取消選取此選項。 - 按一下確定來確認動作。
注意:
- 若來源或目標伺服器上儲存空間的可用空間小於 100 MB,將無法執行同步任務。
- 僅能從來源執行同步任務。
- 同步完成後,會更新複寫至目標的共用資料夾,因此,您會在日誌中看到關於還原的資訊。
- 若加密資料夾已掛載於目標伺服器,您必須在執行同步任務前將其卸載,並在完成同步後重新掛載以在目標伺服器上檢視新的資料。
若要停止同步共用資料夾的複寫任務:
- 選擇您想停止同步的共用資料夾複寫任務。
注意:您可以按住 Ctrl 或 Shift 來選取多個項目。 - 按一下動作 > 停止。
- 您將會看到確認視窗,按一下停止來確認動作。
若要匯出共用資料夾複寫任務的初始副本:
- 選取您要匯出初始副本的共用資料夾複寫任務。
注意:您可以按住 Ctrl 或 Shift 來選取多個項目。 - 按一下動作 > 匯出。
- 選取匯出初始副本的目的地。
若要匯入共用資料夾複寫任務的初始副本:
- 選取您要匯入初始副本的共用資料夾複寫任務。
注意:您可以按住 Ctrl 或 Shift 來選取多個項目。 - 按一下動作 > 匯入。
- 選取匯入初始副本的來源。
LUN
為獲得較佳的使用體驗,建議您於來源伺服器及目標伺服器上安裝相同版本的 Snapshot Replication。
重要事項:
Snapshot Replication 支援下列的 LUN 類型:
- 具備儲存加速的標準 LUN:必須啟動儲存加速。此設定類型的 LUN 在 DSM 6.1 及先前版本中稱為進階 LUN。
- 位於 Btrfs 儲存空間的進階 LUN:此類型的 LUN 建立於 Btrfs 儲存空間,適用於 DSM 6.2 及之後的版本 (建議使用)。
若要新增 LUN 的複寫任務:
- 前往 LUN 頁籤。
- 按一下新增。
- 新增複寫任務精靈將會出現。選取您要管理複寫任務的方式:
- Synology Snapshot Replication
- VMware vCenter Site Recovery Manager
- 請依照精靈的步驟來新增 LUN 的複寫任務。
注意:若目標伺服器為雙控制器機種,您可按一下精靈中指定複寫目標伺服器的進階設定按鈕,勾選為雙控制器機種調整額外設定,再輸入另一控制器的資訊。
注意:
- 新增的 LUN 必須為具備儲存加速的標準 LUN 或進階 LUN。
- 進階 LUN 只能複寫至 Btrfs 儲存空間。
- 您可以在最多 3 台不同的目標上為 LUN 建立一對多 / 延伸式複寫任務,但在每一台目標伺服器上,每個 LUN 只能有一個遠端複寫任務。
- 複寫任務的數量上限為 32 個,詳細資訊請參閱技術規格。
- 複寫任務建立完成後,您無法再變更管理方式。
- Cinder 專用的 LUN 無法建立複寫任務。
- 連接埠 3261 和 5566 已保留為 LUN 複寫任務的資料傳輸之用。若來源及目標伺服器分別連接至不同的路由器,您必須先設定連接埠轉送。
- 非在允許傳輸時段中拍攝的快照,將在進入允許的時段後開始傳輸。
使用 VMware vCenter Site Recovery Manager 來管理複寫
- vCenter Site Recovery Manager™ 為 VMware® 釋出的框架,提供災難復原管理解決方案。此框架可協助您計畫、測試,及執行虛擬機器的還原。vCenter Site Recovery Manager 不僅支援其本身相關聯的 vSphere Replication,也支援磁碟陣列式的複寫。
- 透過 Synology Storage Replication Adapter (SRA),vCenter Site Recovery Manager 可與 Synology 磁碟陣列式儲存空間的複寫產品整合。複寫任務將建立於來源上,並使用 Synology SRA 來取得與處理來自 vCenter Site Recovery Manager 的指令。您必須先安裝 Synology Storage Replication Manager (SRA),才能繼續在 vCenter Site Recovery Manager 的使用者介面上建立災難還原計畫。
- 若您選擇以 vCenter Site Recovery Manager 管理複寫任務,複寫任務在 Synology Snapshot Replication 上的部分操作將停用 (例如:還原、模擬故障轉移等)。請登入 vCenter 以 vCenter Site Recovery Manager 的使用者介面來管理災難還原計畫。
若要刪除 LUN 複寫任務:
- 選擇您想刪除的 LUN 複寫任務。
注意:您可以按住 Ctrl 或 Shift 來選取多個項目。 - 按一下動作 > 刪除。
- 您將會看到確認視窗,按一下刪除來確認動作。
若要編輯 LUN 複寫任務:
- 選擇您想編輯的 LUN 複寫任務。
注意:您可以按住 Ctrl 或 Shift 來選取多個項目。 - 按一下動作 > 編輯。
- 您會看到包含下列頁籤的視窗:
- 夥伴伺服器
- 排程
- 進階
- 您可以在夥伴伺服器頁籤中編輯夥伴伺服器資訊,包含主機名稱、使用者帳號及密碼。按一下進階設定以進一步編輯 LUN 複寫任務:
- 夥伴伺服器:若已自訂連接埠轉送規則,可以修改此伺服器使用的連接埠來連線至夥伴伺服器。
- 來源伺服器:若已自訂連接埠轉送規則,可以修改夥伴伺服器使用的 IP 位址和連接埠來連線至此伺服器。
注意:您可以將來源伺服器中的 IP 位址欄位保持空白,讓夥伴伺服器連線至自動偵測到的可用 IP 位址。 - 為雙控制器機種調整額外設定按鈕:若伺服器為雙控制器機種,您可在此輸入另一控制器的資訊。
- 在排程頁籤中,可調整下列選項:
- 複寫排程:勾選啟動複寫排程核取方塊,並設定任務的執行時間與重複間隔。
- 排程同步逾時通知設定:當排程同步的時間超過等候時間,您會收到通知。
注意:若您將時間設定為 0,系統將不會傳送任何逾時通知。 - 只在傳送窗格允許的時間內傳送快照:您可以設定傳送窗格,僅於離峰時間允許傳送快照,此設定有助於降低傳送任務對系統效能的影響。未完成的傳送任務會在允許的時段繼續傳送。
- 不可變快照:選取此核取方塊並設定保護期間。此功能可防止複寫的快照在指定期間內被刪除。建議將此期間設定為 7 至 14 天。
- 在進階頁籤中,可調整下列選項:
- 啟動傳輸加密:勾選此核取方塊來啟動不同伺服器間的加密傳輸。
- 啟動應用程式一致性快照:您可以勾選 / 取消勾選此核取方塊來啟動 / 停用應用程式一致性快照。
- 按一下確定以套用設定。
注意:
- 僅能從來源編輯複寫任務。
- 特定的頁籤可能因其中的設定不適用於多重選取的複寫任務,將無法進行設定。
- 變更應用程式一致性設定將改變快照頁面中相同的設定。
- 若您希望變更 LUN 的保留設定,請前往快照頁面。
若要檢視 LUN 複寫任務的資訊:
- 選擇您想檢視的 LUN 複寫任務。
- 按一下資訊。
- 您會看到包含下列資訊的視窗:
- 複寫任務狀態。
- 複寫任務統計資料。
- 複寫任務拓樸。
若要同步 LUN 複寫任務:
- 選擇您想同步的 LUN 複寫任務。
注意:您可以按住 Ctrl 或 Shift 來選取多個項目。 - 按一下動作 > 同步。
- 在描述欄位中輸入快照的描述。
- 選取 / 取消選取鎖定核取方塊以避免在觸發自動刪除時,自動刪除此複寫快照。
- 選取不可變快照核取方塊並設定保護期間。此功能可防止複寫的快照在指定期間內被刪除。建議將此期間設定為 7 至 14 天。
注意:一旦選取不可變快照後,便無法取消選取。系統會在保護期間到期時,自動取消選取此選項。 - 按一下確定來確認動作。
注意:
- 若來源或目標伺服器上儲存空間的可用空間小於 1 GB,將無法執行同步任務。
- 僅能從來源執行同步任務。
- 同步完成後,位於 Btrfs 儲存空間且已啟動快照功能的複寫 LUN 會在目標上更新,因此,您會在日誌中看到關於還原的資訊。
若要停止同步 LUN 的複寫任務:
- 選擇您想停止同步的 LUN 複寫任務。
注意:您可以按住 Ctrl 或 Shift 來選取多個項目。 - 按一下動作 > 停止。
- 您將會看到確認視窗,按一下停止來確認動作。
若要匯出 LUN 複寫任務的初始副本:
- 選取您想匯出初始副本的 LUN 複寫任務。
注意:您可以按住 Ctrl 或 Shift 來選取多個項目。 - 按一下動作 > 匯出。
- 選取匯出初始副本的目的地。
若要匯入 LUN 複寫任務的初始副本:
- 選取您想匯入初始副本的 LUN 複寫任務。
注意:您可以按住 Ctrl 或 Shift 來選取多個項目。 - 按一下動作 > 匯入。
- 選取匯入初始副本的來源。
同時進行任務
您可設定同時進行任務數量來更加妥善地配置系統資源。若想達到較佳的同步效率,可調高同時進行任務數量。反之,若想在同步期間為其他服務保留較多系統資源,可將數量維持在 1 (系統預設)。
一對多 / 延伸式複寫任務
您可為共用資料夾 / LUN 建立多個複寫任務至多個目標,以建立一對多方案;亦可為已複寫的共用資料夾 / LUN 建立延伸式複寫任務,以建立延伸式方案。
注意:
- 無論是一對多或延伸式方案,任一複寫任務最多僅可有三個目標。
保留規則
設定保留規則可讓您保留想要的快照,更有效率地管理儲存空間。有三種保留策略可供選擇:
- 保留最新幾張快照:指定要保留最新快照的數量。
- 保留過去幾天內的所有快照:保留指定天數內的所有快照。
- 進階保留策略:快照可保留更長的時間,但可同時節省儲存空間。
- 您可以設定多項規則,根據需求自訂保留策略。
- 保留指定天數內的所有快照。
- 進階保留策略可讓您保留不同時間範圍的最新快照。您可以選擇保留每小時、每天、每週、每月、每年快照保存在系統內的時間。例如:保留每週最新快照七週表示每週的最後一張快照,將會保留七週。
- 您也會需要設定保留最新幾張快照。若快照數量少於指定數值,保留策略將不會生效。此為必填欄位。
- 進階保留策略使用祖父子 (Grandfather-Father-Son,GFS) 三代輪換保留機制。
- 單一快照同時可符合多項保留規則。例如:一張快照可同時符合每週保留規則和每天保留規則而被保存。
- 您可以設定多項規則,根據需求自訂保留策略。
範例
現在是十月,您已設定了每天拍攝一張快照的排程。若您欲設定涵蓋過去九個月的保留策略,且想保留
- 前三個月 (九月、八月、七月) 的每天快照
- 第四到六個月 (六月、五月、四月) 的每週快照
- 第七到九個月 (三月、二月、一月) 的每月快照
- 10 張最新快照
您可以參考以下設定:
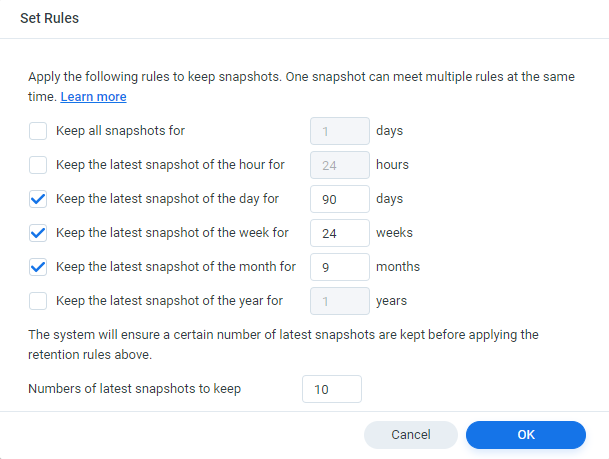
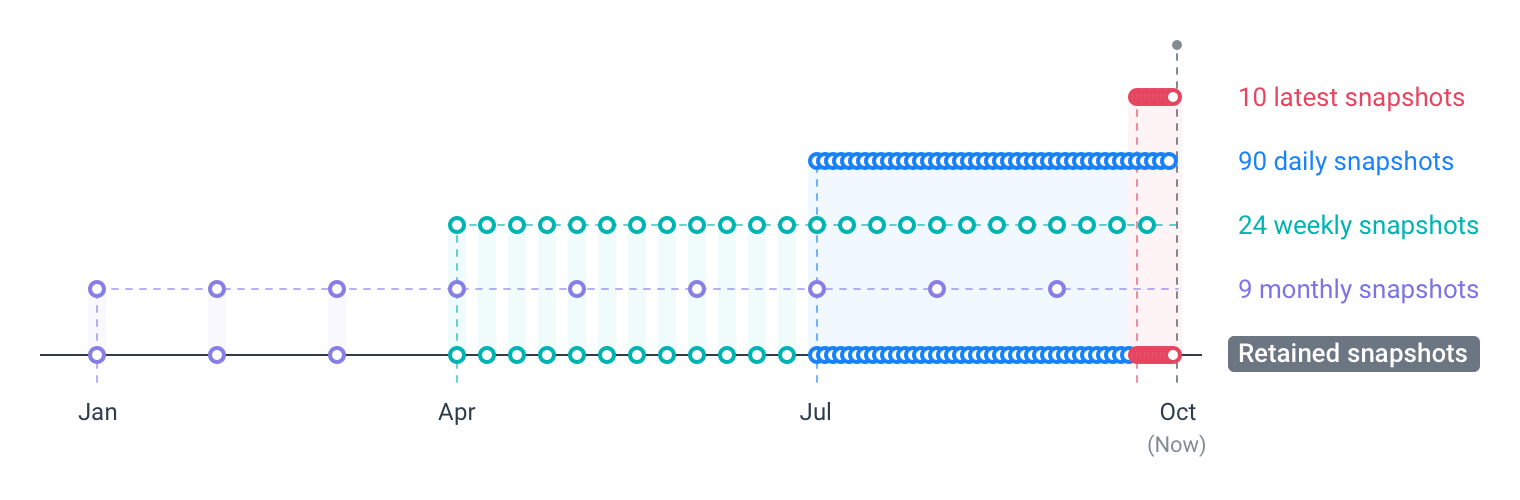
由於單一快照可同時符合多條規則,因此第一張每週快照同時也會是第七張每天快照,第一張每月快照同時是第四張每週快照。
設定保留最新幾張快照可以防止在系統停止拍攝新快照後,保留策略持續將所有快照刪除。這 10 張最新快照同時則會是過去 10 天以來的每天快照。
共用資料夾
LUN
同時進行任務
一對多 / 延伸式複寫任務
