WebVPN
Служба WebVPN предлагает безклиентский доступ VPN к внутренним веб-сайтам и веб-приложениям организации посредством браузера без необходимости использования дополнительного клиентского программного обеспечения.
Общее управление
Из разделов ниже сетевой администратор узнает, как управлять службой WebVPN и устанавливать сертификаты.
Настройка WebVPN
- Нажмите Synology VPN на левой панели и перейдите в раздел WebVPN.
- Выберите Включить WebVPN.
- Настройте указанные ниже параметры:
- Пользовательский префикс WebVPN: введите пользовательский префикс веб-портала VPN Plus.
- Собственное имя домена: Нажмите Редактировать, чтобы изменить настройки домена.
- Порт HTTPS: укажите порт для доступа WebVPN через HTTPS.
- Активные лицензии: просмотрите, сколько установлено активных лицензий для продвинутых функций. Чтобы добавить лицензии, на левой панели выберите Лицензия.
- Обнаруживать веб-страницы со смешанным содержимым: обнаруживает, идентифицируется ли веб-страница браузером как содержащая смешанное содержимое HTTP и HTTPS. Так как WebVPN использует защищенное подключение HTTPS, содержимое HTTP веб-страницы может отображаться неправильно.
- Нажмите Применить, чтобы завершить настройку. Отобразится настраиваемый URL-адрес веб-портала VPN Plus, который можно будет использовать.
Примечание
- Использование функции Обнаруживать веб-страницы со смешанным содержимым влияет на общую скорость работы WebVPN.
- Чтобы содержимое HTTP всегда отображалось правильно на обнаруженной веб-странице со смешанным содержимым, можно добавить это содержимое в качества порталов WebVPN.
Установка стороннего сертификата на устройство Synology Router
Сетевой администратор может приобрести сертификат с подстановочными знаками в доверенном стороннем центре сертификации и установить его на устройство Synology Router. После установки все клиенты смогут получать бесперебойный доступ к службе WebVPN, при этом в браузере не будут отображаться уведомления.
- Выберите Панель управления > Службы > Сертификат в SRM.
- В разделе Действие нажмите Импортировать сертификат.
- Нажмите Обзор и выберите секретный ключ и сертификат.
- Нажмите ОК, чтобы завершить импорт.
Установка сертификата Synology Router на локальные устройства
В случае отсутствия стороннего доверенного сертификата сетевой администратор может создать самозаверяющий сертификат устройства Synology Router и установить его на все клиентские устройства.
- Выберите Панель управления > Службы > Сертификат в SRM.
- В разделе Действие нажмите Создать сертификат > Создать самозаверяющий сертификат. Следуйте инструкциям мастера по созданию сертификата для веб-портала VPN Plus.
- В разделе Сертификат сервера нажмите Экспортировать сертификат, чтобы скачать самозаверяющий сертификат.
- Поделитесь этим сертификатом с локальными пользователями. Попросите их установить его на их устройствах в соответствии с инструкциями в Руководстве по использованию.
Управление порталами WebVPN
После включения WebVPN сетевой администратор может управлять этой службой и ее порталами. Эти порталы могут отображаться на странице WebVPN для простого доступа к веб-сайтам.
- Нажмите Synology VPN на левой панели и перейдите в раздел Порталы WebVPN.
- Управлять порталами WebVPN можно следующими способами:
- Добавление портала Нажмите Добавить и задайте соответствующие параметры:
- Отображать в порталах по умолчанию: выберите этот пункт, чтобы данный портал отображался в качестве портала по умолчанию для всех обозначенных пользователей.
- Настроить псевдоним портала: выберите этот пункт, чтобы настроить псевдоним данного портала для идентификации.
- Редактирование портала Выберите портал и нажмите Редактировать для внесения необходимых изменений.
- Удаление портала Выберите портал и нажмите Удалить.
- Добавление портала Нажмите Добавить и задайте соответствующие параметры:
Управление правами доступа к адресной строке
Адресная строка — это удобный инструмент, с помощью которого обычные пользователи могут посещать веб-сайты, которые не являются порталами. Сетевой администратор может определить, будут ли иметь к ней доступ все или только конкретные пользователи и группы.
- Нажмите Synology VPN на левой панели и перейдите в раздел Порталы WebVPN.
- Нажмите Настройки.
- Чтобы предоставить пользователям доступ к адресной строке, выберите Позволить пользователям получать доступ к интернет-ресурсам, указывая их адрес в адресной строке.
- Укажите, каким пользователям или группам будет разрешено использовать адресную строку.
- Нажмите OK.
- Когда пользователи или группы с соответствующими правами доступа будут использовать WebVPN, они будут видеть адресную строку.
Примечание
- Посредством адресной строки пользователи или группы с соответствующими правами доступа смогут переходить ко всем веб-ресурсам, связанным с устройством Synology Router. Для предотвращения нежелательного доступа проверьте и при необходимости измените настройки разрешений в разделе Разрешение > Список блокировок.
Настройка пользовательских правил замены текста
Можно настроить пользовательские правила для замены указанного текста другим. Это позволяет предотвратить неверное отображение некоторых элементов на посещаемых веб-сайтах.
- Нажмите Synology VPN на левой панели и перейдите в раздел Порталы WebVPN.
- Нажмите Пользовательское правило.
- Выполните следующие шаги для настройки правил замены текста:
- Добавление пользовательского правила
- Заполните поля над разделами Исходный текст и Целевой текст соответственно.
Примечание. Любые вводимые в поле исходного текста слова будут заменены содержимым в поле целевого текста. - Нажмите «+» справа от заполненных полей.
- Заполните поля над разделами Исходный текст и Целевой текст соответственно.
- Редактирование пользовательского правила
- Дважды щелкните исходный текст или целевой текст любого существующего правила, чтобы изменить его содержимое.
- Нажмите клавишу Enter после внесения изменений.
- Чтобы удалить пользовательское правило, нажмите «X» справа от соответствующего правила.
- Добавление пользовательского правила
- После изменения настроек нажмите OK для сохранения изменений.
Примечание
- Одинаковый исходный текст не может быть указан в разных правилах.
- Это может повлиять на работу WebVPN. При возникновении проблем обратитесь в службу поддержки Synology.
Руководство по использованию
Из разделов ниже вы узнаете, как использовать службу WebVPN для просмотра веб-сайтов и настройки предпочтительных порталов.
Подключение к WebVPN
- Получите URL-адрес веб-портала VPN Plus у сетевого администратора.
- Введите URL-адрес в строке для URL-адресов веб-браузера.
- Нажмите клавишу «Ввод», чтобы подключиться к веб-порталу VPN Plus и выполните вход, используя свои учетные данные.
Управление личными порталами WebVPN
Порталы WebVPN позволяют быстро переходить на определенные веб-сайты. Управлять личными порталами можно указанными ниже способами:
- После входа на веб-портал VPN Plus нажмите WebVPN на левой панели.
- На главной странице отображаются следующие разделы:
- Адресная строка (дополнительно): адресная строка доступна только пользователям или группам с соответствующими правами доступа и позволяет им получать доступ к веб-сайтам, отсутствующим в списке порталов.
- По умолчанию: порталы по умолчанию настраиваются сетевым администратором для постоянного использования, и обычные пользователи или группы не могут удалить их.
- Важные: здесь перечислены помеченные звездочкой записи для постоянного использования.
- Журнал: здесь перечислены веб-сайты, для доступа к которым используется WebVPN.
- Управлять личными порталами WebVPN и использовать их можно указанными ниже способами:
- Получение доступа к веб-сайту из списка Нажмите на соответствующий портал или запись в журнале.
- Получение доступа к веб-сайту, отсутствующему в списке Введите URL-адрес в адресную строку и нажмите Подключиться.
- Сохранение записи в журнале Нажмите на значок звездочки, чтобы добавить веб-сайт в список порталов, помеченных звездочкой.
- Удаление записи из журнала Нажмите на значок крестика.
- Выход из системы Нажмите на значок с силуэтом человека в верхнем правом углу.
Примечание
- Служба WebVPN предназначена специально для удаленного доступа к внутренним веб-сайтам и приложениям организации. С помощью этой службы можно также получить доступ к веб-сайтам в Интернете, но элементы этих веб-сайтов могут отображаться неправильно из-за их сложной структуры. Для обеспечения работы всех функций этих веб-сайтов рекомендуется использовать другие службы VPN (например, Synology SSL VPN).
- При переходе на веб-сайт через WebVPN может не позволить получить доступ к ресурсам в другом домене/поддомене с текущего веб-сайта. Эти домены/поддомены можно добавить в качестве порталов по умолчанию для разрешения.
Установка сертификата на устройство
При отсутствии в пакете VPN Plus Server стороннего доверенного сертификата во избежание повторного отображения уведомлений в браузере можно скачать и установить на компьютер самозаверяющий сертификат.
- Перейдите на веб-портал VPN Plus.
- Нажмите на значок с силуэтом человека в правом верхнем углу.
- Нажмите Конфигурации.
- Во всплывающем окне нажмите Скачать, чтобы скачать сертификат ca.crt на свой компьютер.
Выполните необходимые действия по установке сертификата в соответствии с компьютерной платформой.
Для Windows
- Дважды нажмите на файл ca.crt на компьютере.
- Нажмите Открыть > Установить сертификат... > Далее.
- Выберите Поместить все сертификаты в следующее хранилище.
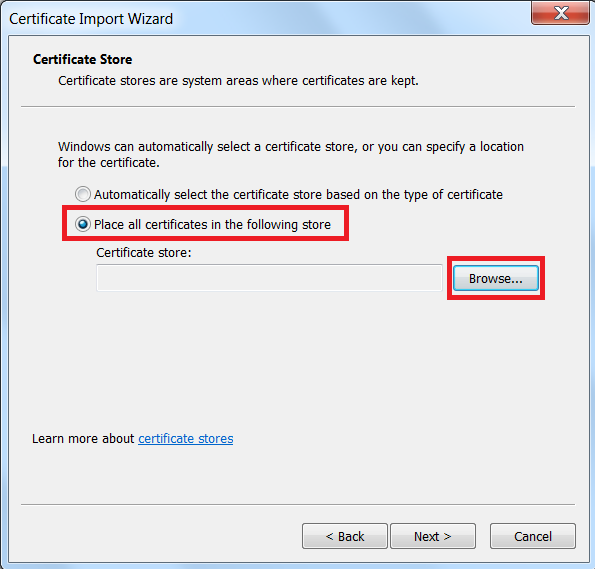
- Нажмите Обзор и выберите Доверенные корневые центры сертификации.
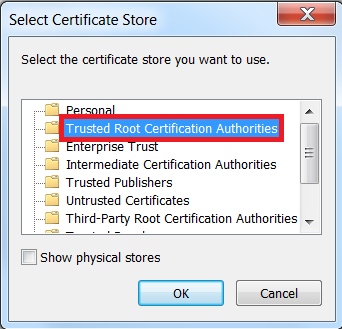
- Нажмите ОК и следуйте инструкциям мастера для завершения установки.
- Снова откройте браузер для начала использования сертификата.
Для Mac
- Дважды нажмите на файл ca.crt на компьютере.
- Выберите пункт Система для параметра Цепочка ключей и нажмите Добавить.
- Введите учетные данные пользователя и нажмите Изменить цепочку ключей.
- На компьютере Mac откройте Доступ к цепочке ключей.
- На левой панели в разделе Цепочки ключей выберите Система и затем в разделе Категория выберите Сертификаты.
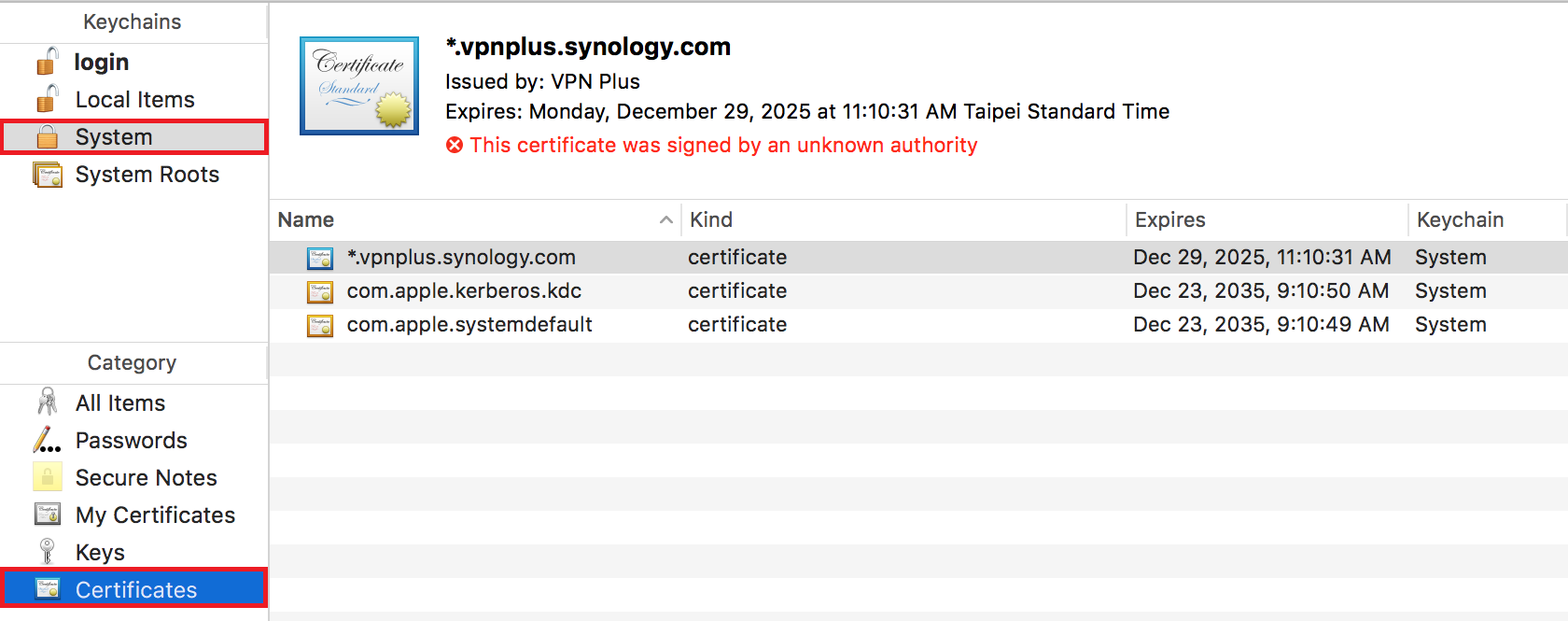
- Найдите и дважды нажмите на нужный сертификат.
- Во всплывающем окне нажмите Доверие и выберите пункт Всегда доверять для параметра При использовании этого сертификата.

- Закройте всплывающее окно и следуйте инструкциям, чтобы завершить установку.
