Synology SSL VPN
Synology SSL VPN — это служба VPN, которая поддерживает аутентификацию и шифрование по протоколу SSL/TLS. Служба предлагает быстрый и безопасный доступ VPN к веб-страницам, файлам и приложениям в Интернете или локальных сетях.
Общее управление
Настройка Synology SSL VPN
- Выберите VPN Plus Server > Synology VPN > SSL VPN.
- Установите флажок Включить Synology SSL VPN.
- Настройте указанные ниже параметры:
- Активные лицензии. Проверьте количество активных лицензий для премиум-функций. Чтобы добавить лицензии, на левой панели выберите Лицензия.
- Диапазон IP-адресов клиентов. Выберите диапазон IP-адресов клиентов (т. е. подсеть или диапазон IP-адресов, связанных с Synology Router) в качестве виртуальных IP-адресов, доступных для клиентов. Чтобы добавить больше подсетей или диапазонов IP-адресов, выберите Объект > Пул адресов.
- Собственное имя домена. Нажмите Редактировать, чтобы изменить настройки домена.
- Порт. Укажите порт для подключений с использованием этого протокола. Порт по умолчанию — 443. Если активированы и Synology SSL VPN, и WebVPN, не рекомендуется использовать порт 443 для Synology SSL VPN, чтобы не снизить скорость работы WebVPN.
- Уровень безопасности.
- Авто. Это параметр по умолчанию и рекомендуется для улучшения совместимости с веб-браузерами. Кроме того, настройка методов шифрования, которые лучше всего подходят для клиентских устройств, выполняется автоматически.
- Современная совместимость. этот уровень безопасности использует актуальные пакеты шифрования для VPN-подключений. Обратите внимание, что этот параметр поддерживает только веб-браузеры TLS 1.3.
- Запретить дублирование входов. Установите этот флажок, чтобы учетные записи не создавали несколько подключений с использованием этого протокола.
- Включить раздельное туннелирование. Этот параметр позволяет клиентам получать доступ к ресурсам в указанных локальных подсетях или диапазонах IP-адресов через VPN, в то время как остальной трафик проходит через шлюз по умолчанию. Нажмите Редактировать, чтобы добавить объекты (например, подсети или диапазоны IP-адресов) в Список раздельных туннелей.
- Нажмите Применить, чтобы завершить настройку. Настраиваемый URL-адрес веб-портала VPN Plus отобразится в нижней части этой страницы.
Примечание.
- URL-адрес веб-портала VPN Plus может отображаться в одной из следующих форм:
- Внутренний IP-адрес. С помощью данного URL-адреса, например «https://192.168.1.2:443», получить доступ к веб-порталу могут только локальные пользователи. Его можно вручную заменить внешним IP-адресом и получить URL-адрес, с помощью которого можно будет получить удаленный доступ, а также добавить к нему номер порта в том случае, если используется нестандартный порт.
- Внешний IP-адрес. С помощью данного URL-адреса локальные и удаленные пользователи могут получить доступ к веб-порталу.
- Имя домена. С помощью данного URL-адреса, например, «https://example.synology.me:443», локальные и удаленные пользователи могут получить доступ к веб-порталу. Для получения URL-адреса имени домена прежде всего задайте внешний IP-адрес, совпадающий с именем домена, на сервере DNS или используйте службу Synology DDNS (см. инструкции). Если стандартный порт 443 не используется, добавьте нестандартный порт (например, 500) к имени домена (например, «example.com:500»).
- Объект, указанный в поле Диапазон IP-адресов клиентов, будет добавлен в Список разделенных туннелей и не может быть удален. Чтобы удалить этот объект, выберите другой объект в поле Диапазон IP-адресов клиентов.
- Если необходимо использовать Synology SSL VPN с современной совместимостью (уровень безопасности), проверьте следующее на клиентских устройствах:
- Версия Synology SSL VPN Client является актуальной.
- Веб-браузер поддерживает TLS 1.3.
- SSTP VPN будет недоступен, если для уровня безопасности выбран параметр Современная совместимость. Чтобы использовать SSTP VPN и SSL VPN одновременно, переключите уровень безопасности на Авто.
Установка стороннего сертификата на Synology Router
Сетевой администратор может купить сертификат в доверенном стороннем центре сертификации и установить его на устройство Synology Router. После установки все клиенты смогут получать бесперебойный доступ к веб-порталу VPN Plus, при этом уведомления в браузере отображаться не будут.
- Выберите Панель управления > Службы > Сертификат в SRM.
- В разделе Действие нажмите Импортировать сертификат.
- Нажмите Обзор и выберите секретный ключ и сертификат.
- Нажмите кнопку OK для импорта сертификата.
Установка сертификата Synology Router на клиентские устройства
В случае отсутствия сторонних доверенных сертификатов сетевой администратор может создать самозаверяющий сертификат устройства Synology Router и установить его на все клиентские устройства.
- Выберите Панель управления > Службы > Сертификат в SRM.
- В разделе Действие нажмите Создать сертификат > Создать самозаверяющий сертификат. Следуйте инструкциям мастера на экране, чтобы создать сертификат для веб-портала VPN Plus.
- В разделе Сертификат сервера нажмите Экспортировать сертификат, чтобы скачать самозаверяющий сертификат.
- Поделитесь этим сертификатом с локальными пользователями. Попросите их установить его на свои устройства в соответствии с инструкциями в руководстве по использованию.
Руководство по использованию
В этом разделе вы узнаете, как подключить клиентские устройства к Synology SSL VPN.
Подключение к Synology SSL VPN
Веб-браузеры на компьютерах (кроме Firefox):
- Откройте веб-браузер и введите URL-адрес веб-портала VPN Plus в адресной строке.
- Выполните вход с помощью учетных данных SRM.
- Нажмите SSL VPN на левой панели.
- Нажмите Скачать, чтобы установить Synology SSL VPN Client на локальном компьютере.
- Для завершения установки следуйте инструкциям мастера на экране.
- При запуске клиента SSL VPN веб-страница будет автоматически обновлена.
- Нажмите Подключиться для подключения с помощью Synology SSL VPN. (См. Примечание внизу.)
- Теперь все подключения, выполняемые с локального компьютера, будут осуществляться через Synology SSL VPN.
- Чтобы прекратить использование этой службы VPN, нажмите Отключить на веб-портале VPN Plus.
Firefox на компьютерах:
- Откройте Firefox и введите URL-адрес веб-портала VPN Plus в адресной строке.
- Выполните вход с помощью учетных данных SRM.
- Нажмите SSL VPN на левой панели.
- Нажмите Скачать, чтобы установить Synology SSL VPN Client на локальном компьютере.
- Для завершения установки следуйте инструкциям мастера на экране.
- Вернитесь на веб-портал VPN Plus > SSL VPN и нажмите кнопку здесь, чтобы добавить исключение безопасности для браузера.
- На веб-странице отобразится уведомление браузера. Нажмите Дополнительно... > Принять риск и продолжить.
- Нажмите Продолжить. Теперь все подключения, выполняемые с локального компьютера, будут осуществляться через Synology SSL VPN.
- Чтобы прекратить использование этой службы VPN, нажмите Отключить на веб-портале VPN Plus.
Примечание.
- Если вы впервые выполняете вход на веб-портал VPN Plus с клиентской операционной системы, перед созданием подключения VPN вам потребуется создать PIN-код, состоящий как минимум из 8 символов. Этот механизм предотвращает несанкционированный вход на вредоносный сервер VPN.
- После настройки PIN-кода необходимо повторно ввести PIN-код при первом подключении к другому серверу VPN в той же клиентской операционной системе.
- PIN-код не может быть изменен после настройки VPN. Если вы забыли PIN-код или хотите его изменить, вам потребуется удалить Synology SSL VPN Client и установить его еще раз.
Устройства под управлением iOS/Android:
- Скачайте и установите Synology VPN Plus (в магазине Apple App Store/Google Play) на мобильное устройство.
Примечание. Пакет приложений Android (APK) также доступен в Центре загрузок Synology. Дополнительную информацию об установке приложения вручную на устройстве с ОС Android см. в этой статье. - Откройте Synology VPN Plus, введите IP-адрес или имя домена (например, «vpn.service.com») устройства Synology Router.
Примечание. При использовании пользовательского порта, отличного от 443, добавьте номер порта после имени домена или IP-адреса с двоеточием (например, «prefix.domain.com:10001»). - Выполните вход с помощью учетных данных SRM.
- Коснитесь Подключиться для подключения с помощью Synology SSL VPN.
- Теперь все подключения, выполняемые с мобильного устройства, будут осуществляться через Synology SSL VPN.
- Чтобы прекратить использование данной службы VPN, коснитесь Отключиться.
Примечание.
- Служба Synology SSL VPN допускает использование только двух клиентов: Synology SSL VPN Client и мобильное приложение Synology VPN Plus.
- Synology SSL VPN Client и мобильное приложение Synology VPN Plus совместимы только с VPN Plus Server.
- Если сетевой администратор включил раздельное туннелирование, через VPN будет проходить только трафик веб-страниц/приложений/серверов назначения в указанных локальных подсетях или диапазонах IP-адресов. Остальной трафик проходит через шлюз по умолчанию.
Установка сертификата на устройство
При отсутствии в пакете VPN Plus Server сторонних доверенных сертификатов во избежание повторного отображения уведомлений в браузере можно скачать и установить на компьютер самозаверяющий сертификат.
- Перейдите на веб-портал VPN Plus.
- Нажмите на значок с силуэтом человека в правом верхнем углу.
- Нажмите Конфигурации.
- Во всплывающем окне нажмите Скачать, чтобы скачать сертификат ca.crt на свой компьютер.
Выполните указанные ниже действия по установке сертификата в соответствии с операционной системой компьютера.
Для Windows:
- Дважды нажмите на файл ca.crt на компьютере.
- Нажмите Открыть > Установить сертификат... > Далее.
- Выберите Поместить все сертификаты в следующее хранилище.
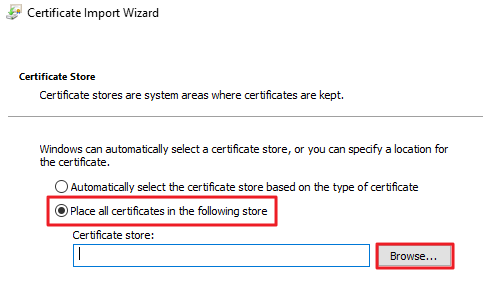
- Нажмите Обзор и выберите Доверенные корневые центры сертификации.
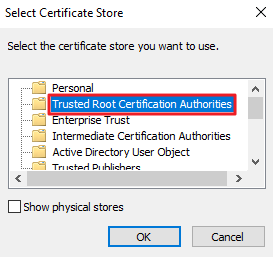
- Нажмите OK и следуйте инструкциям мастера на экране для завершения установки.
- Снова откройте браузер для начала использования сертификата.
Для Mac:
- Дважды нажмите на файл ca.crt на компьютере.
- Выберите пункт Система для параметра Цепочка ключей и нажмите Добавить.
- Введите учетные данные пользователя и нажмите Изменить цепочку ключей.
- На компьютере Mac откройте Доступ к цепочке ключей.
- На левой панели в разделе Цепочки ключей выберите Система и затем в разделе Категория выберите Сертификаты.
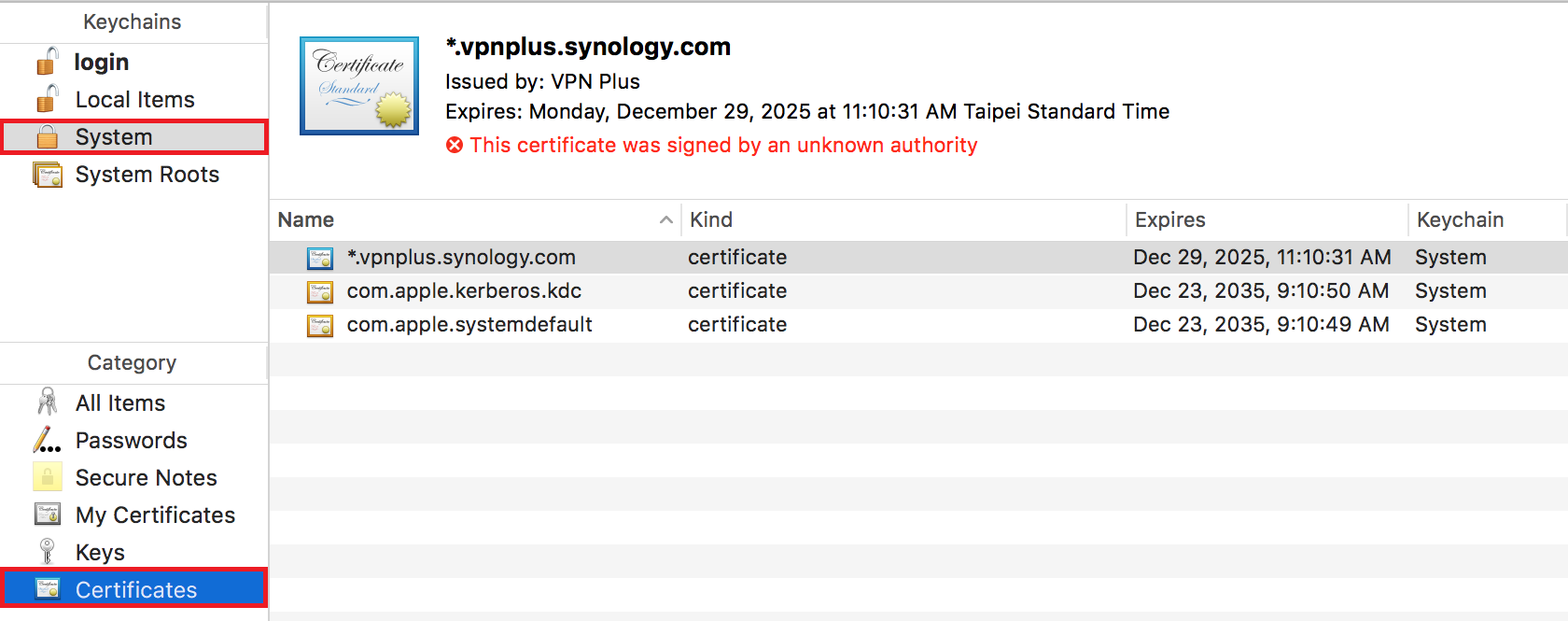
- Найдите и дважды нажмите на нужный сертификат.
- Во всплывающем окне нажмите Доверие и выберите пункт Всегда доверять для параметра При использовании этого сертификата.

- Закройте всплывающее окно и следуйте инструкциям на экране, чтобы завершить установку.
