Управление файлами
Содержание
- Категории и метки
- Параметры управления
- Упорядочение файлов и папок с помощью меток
- Общий доступ к файлам и папкам
- Поиск файлов и папок
- Журнал
- Управление старыми версиями файлов
- Отслеживание персонального использования в папках группы
- Предварительный просмотр файлов
Категории и метки
На панели меню на домашней странице Synology Drive можно найти восемь следующих категорий и созданные метки. Нажмите на категорию, чтобы просмотреть элементы в этой категории, или нажмите на метку, чтобы просмотреть элементы в этой метке.
- Мои файлы. Просмотр файлов и папок, которыми вы владеете.
- Папка группы. Просмотр папок группы, к которым у вас есть доступ.
- Резервное копирование компьютера. Просмотр резервных копий файлов и папок с компьютеров.
- Общий доступ со мной. Представление файлов и папок, к которым вам предоставили общий доступ другие пользователи.
- Общий доступ с другими. Представление файлов и папок, к которым вы предоставили общий доступ другим пользователям.
- Последние. Просмотр до 200 недавно открытых файлов и папок, в том числе общедоступных и тех, к которым вам предоставлен доступ.
- Избранное. Просмотр файлов и папок, которые вы добавили в избранное.
- Корзина. Просмотр принадлежащих вам файлов и папок, которые были удалены.
- Метки. Просмотр файлов и папок, к которым вы добавили метки. Также здесь можно создать новую метку, нажав кнопку «+». При переименовании или изменении метки будет выполнено обновление всех элементов с этой меткой.
Примечание.
- Удаленные файлы будут помещены в раздел Корзина, только если для папки с удаленными файлами включено управление версиями.
- При удалении файлов из раздела Папка группы они помещаются в раздел Корзина (Папка группы), доступ к которой обеспечивается только для системных администраторов. (Для доступа к разделу Корзина в разделе Папка группы перейдите в раздел Корзина и переключите параметр на Папка группы в правом верхнем углу.)
- Невозможно добавить файлы в папки назначения резервного копирования. Изменения, внесенные в папки резервных копий, не будут синхронизироваться с папками источника резервного копирования на компьютере.
Параметры управления
Файлы и папки отображаются на главной панели на домашней странице Synology Drive. Сверху на главной панели отображается путь к файлу. Там же можно нажать на конкретный уровень, чтобы перейти на него.
Сверху на домашней странице Synology Drive расположена панель инструментов. Она позволяет выполнить указанные ниже действия, которые также можно выполнить, нажав правой кнопкой мыши элемент на главной панели.
- Создать. Нажмите кнопку +, чтобы создать папку или файлы Synology Office, если установлен Synology Office.
- Загрузка. Загрузите файлы или папки со своего компьютера или с Synology NAS.
- Отправить. Выберите элемент и нажмите на этот значок, чтобы предоставить общий доступ другим пользователям.
- Получить ссылку. Выберите элемент и нажмите на этот значок, чтобы получить общую ссылку для предоставления доступа другим пользователям.
- Метки. Выберите один или несколько элементов и нажмите на этот значок, чтобы применить существующую метку для выбранных элементов. Также здесь можно создать новую метку.
- Сделать копию. Выберите один или несколько элементов и нажмите на этот значок, чтобы продублировать элементы в том же уровне каталога.
- Удалить. Выберите элемент и нажмите на этот значок, чтобы переместить элемент категорию «Корзина» владельца.
- Еще. Выберите элемент и нажмите на этот значок, чтобы выполнить другие действия с данным элементом.
- Предварительный просмотр. Выберите элемент и нажмите на этот параметр для предварительного просмотра его содержимого. Поддерживаются только определенные типы файлов.
- Копировать в. Выберите элемент и нажмите на этот параметр, чтобы скопировать элемент в другое расположение в Synology Drive.
- Переместить в. Выберите элемент и нажмите на этот параметр, чтобы переместить элемент в другое расположение в Synology Drive.
- Переименовать. Выберите элемент и нажмите на этот параметр, чтобы переименовать его.
- Добавить звезду. Выберите элемент и нажмите на этот параметр, чтобы добавить к нему звезду.
- Информация. Выберите элемент и нажмите на этот параметр, чтобы просмотреть подробные сведения о нем.
- История версий. Выберите элемент и нажмите на этот параметр, чтобы просмотреть историю его версий.
- Скачать. Выберите элемент и нажмите на этот параметр, чтобы скачать его.
- Список
- Представление в виде списка
 . Отображение небольших значков типа файла, названия файла/папки, владельца, времени изменения, размера и меток с удобным расстоянием между ними.
. Отображение небольших значков типа файла, названия файла/папки, владельца, времени изменения, размера и меток с удобным расстоянием между ними. - Компактный вид
 . Отображение небольших значков типа файла, названия файла/папки, владельца, времени изменения, размера и меток с компактным расстоянием между ними.
. Отображение небольших значков типа файла, названия файла/папки, владельца, времени изменения, размера и меток с компактным расстоянием между ними. - Подробное представление
 . Отображение небольших миниатюр, названия файла/папки, владельца, времени изменения, размера и меток.
. Отображение небольших миниатюр, названия файла/папки, владельца, времени изменения, размера и меток. - Миниатюры
 . Отображение больших миниатюр и названия файла/папки.
. Отображение больших миниатюр и названия файла/папки. - Плитка
 Отображение небольших значков типа файла и названия файла/папки.
Отображение небольших значков типа файла и названия файла/папки.
- Представление в виде списка
- Сортировать
 . Сортировка файлов/папок по названию, времени изменения, типу, владельцу или размеру.
. Сортировка файлов/папок по названию, времени изменения, типу, владельцу или размеру.
В дополнение к вышеописанным функциям Synology Drive предоставляет другие полезные инструменты управления. Далее будут подробно описаны часто используемые функции.
Загрузка файлов с компьютера
Помимо кнопки Загрузка можно также воспользоваться функцией перетаскивания, чтобы загрузить файлы с компьютера.
Скачивание файла или папки
На домашней странице Synology Drive нажмите на элемент правой кнопкой мыши и выберите Скачать. Если выбрана папка или несколько файлов, выбранные элементы будут скачаны в виде файла .zip.
Восстановление удаленного файла и папки
Выберите элемент в своей «Корзине» и нажмите на значок Восстановить на панели инструментов.
Управление файлами с помощью сочетания клавиш
Портал Synology Drive поддерживает следующие сочетания клавиш для быстрого управления файлами с клавиатуры.
| Сочетание клавиш | Функция |
|---|---|
| Ctrl + A | Выбрать все элементы на текущей странице |
| Esc | Отменить выбор |
| Shift + выбор | Выбрать несколько смежных элементов |
| Ctrl/Command + выбор | Выбрать несколько несмежных элементов |
| Ctrl/Command + C | Copy |
| Ctrl/Command + X | Вырезать |
| Ctrl/Command + V | Вставить |
| Del | Удалить |
| F2 | Переименование |
| / | Поиск |
| = | Увеличить масштаб в Universal Viewer |
| - | Уменьшить масштаб в Universal Viewer |
Упорядочение файлов и папок с помощью меток
Создание метки
На домашней странице Synology Drive нажмите кнопку «+» рядом с пунктом Метки на панели меню.
Создание и добавление метки для элемента
- На домашней странице Synology Drive выберите один или несколько элементов на главной панели.
- Нажмите на значок Метки на панели инструментов и выберите Создать.
- Отредактируйте название и цвет метки.
- Нажмите ОК. Созданную метку можно добавить для выбранных элементов.
Быстрое добавление существующей метки для элемента
Выполните одно из следующих действий.
- Перетащите метку с панели меню на элемент в главной панели.
- Перетащите один или несколько элементов с главной панели на метку в панели меню.
Добавление нескольких меток для элемента
- На домашней странице Synology Drive выберите один или несколько элементов на главной панели.
- Нажмите на значок Метки на панели инструментов.
- Выберите одну или несколько меток.
- Чтобы удалить метку с элемента, просто отмените выбор нежелательной метки.
- Нажмите Применить.
Общий доступ к файлам и папкам
С помощью Synology Drive можно предоставлять общий доступ к своим файлам и папкам, предоставлять общий доступ к элементам, на управление которыми у вас есть разрешение, а также получать ссылки, чтобы повторно предоставлять доступ к файлам, на просмотр которых у вас есть разрешение. Перед предоставлением общего доступа к файлу можно предоставить разрешения на просмотр, редактирование или управление другим пользователям или группам DSM. После предоставления общего доступа к файлу приглашенным пользователям будут отправлены уведомления.
Создание общих ссылок
На домашней странице Synology Drive нажмите на элемент правой кнопкой мыши и выберите Общий доступ или нажмите на значок Общий доступ на панели инструментов. Выберите один из следующих параметров в раскрывающемся меню Настройки конфиденциальности.
- Частный доступ — предоставление доступа только определенным учетным записям
- Внутренний доступ — все пользователи с учетной записью могут просматривать, комментировать и редактировать
Доступ к элементу получают приглашенные учетные записи в списке с соответствующим разрешением.
Все учетные записи, имеющие право доступа к Synology Drive на данном устройстве Synology NAS, могут получать доступ к элементу после выполнения входа.
Описание создания ссылки публичного общего доступа представлено в разделе Предоставление доступа к файлам всем пользователям посредством публичной ссылки.
При предоставлении пользователям разрешения на просмотр содержимого файла в разделе Настройки конфиденциальности отмените выбор опции Разрешить скачивание или копирование, чтобы запретить копирование или предоставление общего доступа к конфиденциальному содержимому файла.
Примечание.
- Настройки разрешений для папок будут унаследованы файлами в этих папках. При каждом изменении этих настроек разрешения для элементов в папках будут изменены в соответствии с новыми настройками. Вы по-прежнему можете устанавливать отдельные разрешения для каждого файла.
- Если отменить выбор опции Разрешить скачивание или копирование, пользователи не смогут скачивать, печатать или копировать содержимое из пользовательского интерфейса. Однако следует иметь в виду, что веб-браузеры предназначены для скачивания данных, чтобы выполнять рендеринг содержимого. Таким образом, пользователи с определенными техническими навыками могут обойти эти меры защиты.
Если параметр Разрешить скачивание или копирование не выбран, функция предварительного просмотра для соответствующего файла может отличаться для разных клиентов (например, на устройствах iOS и Android). Следующие типы файлов можно предварительно просмотреть в веб-браузерах.
| Категория | Требуется установка дополнительного пакета | Требуется вход в систему для просмотра файлов | Доступные типы файлов |
|---|---|---|---|
| Synology Office | Synology Office | Нет | odoc, osheet, oslides |
| Документ | Средство просмотра документов | Да | Типы файлов, поддерживаемые средством просмотра документов |
| Видео | Нет | Нет | mp4, webm |
| Изображение | Нет | Нет | 3fr, arw, bmp, cr2, crw, dcr, dng, erf, gif, jpe, jpeg, jpg, k25, kdc, mef, mos, mrw, nef, orf, pef, png, ptx, raf, raw, rw2, sr2, srf, tif, tiff, x3f |
Приглашение учетных записей
- В поле Пользователь/группа в разделе Список приглашенных пользователей введите имя пользователя или группы DSM. После начала ввода появится список автозаполнения имен пользователей или групп.
- Нажмите
 , чтобы просмотреть предоставленные разрешения для каждой роли, затем выберите Просматривающий предварительно, Проверяющий, Просматривающий, Комментатор, Редактор или Менеджер в раскрывающемся меню.
, чтобы просмотреть предоставленные разрешения для каждой роли, затем выберите Просматривающий предварительно, Проверяющий, Просматривающий, Комментатор, Редактор или Менеджер в раскрывающемся меню.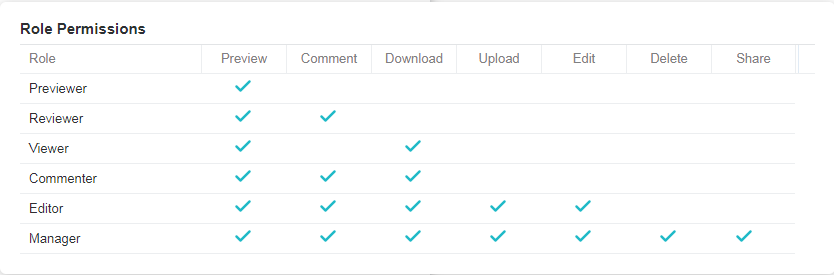
- Нажмите кнопку «+», чтобы предоставить пользователю или группе общий доступ к этому элементу. Можно добавить несколько пользователей или групп.
- Нажмите Сохранить.
Примечание.
- Если администратор включил функцию Запрет скачиваний файлов для определенных папок в консоли администрирования Synology Drive, пользователи без прав администратора не смогут скачивать файлы из этих папок. Кроме того, они не смогут копировать и перемещать файлы в другие папки группы, которые позволяют скачивать файлы.
Предоставление доступа к файлам всем пользователям посредством публичной ссылки
Synology Drive поддерживает защиту паролем и определение срока действия для общедоступных ссылок (вкладка Публичная ссылка).
- На домашней странице Synology Drive нажмите на элемент правой кнопкой мыши и выберите Общий доступ или нажмите на значок Общий доступ на панели инструментов.
- На вкладке Публичная ссылка установите флажок для создания публичной ссылки для данного элемента.
- Выберите в раскрывающемся меню Настройки конфиденциальности, что хотите предоставить пользователям, имеющим эту ссылку: разрешение на редактирование или только на просмотр элемента.
- При предоставлении разрешения на просмотр в разделе Настройки конфиденциальности можно снять флажок Разрешить скачивание или копирование, чтобы запретить копирование или предоставление общего доступа к конфиденциальному содержимому файла.
- Установите флажок Защита паролем, чтобы защитить общую ссылку паролем, затем введите пароль в текстовое поле. Чтобы отобразить пароль, нажмите
 .
. - Установите флажок Окончание срока действия ссылки и укажите дату окончания срока для общей ссылки. Введите дату или нажмите
 для настройки даты.
для настройки даты. - Нажмите Сохранить.
Обратите внимание, что при получении доступа к папке посредством публичной ссылки настройки разрешений данной папки также применяются ко всем файлам в папке.
Примечание.
- Вы можете предоставить общий доступ к файлу или папке только пользователям и группам DSM, имеющим разрешение на доступ к Synology Drive. Чтобы назначить права определенному пользователю или группе, выберите Панель управления > Пользователь и группа.
- Помимо прав на просмотр, редактирование и управление можно также назначить право только на добавление комментариев для файлов Synology Office.
- В случае возникновения расхождений между разрешением общей ссылки и разрешением, предоставленным непосредственно учетной записи, применяется менее строгое ограничение.
- Пользователи, которым назначена роль Менеджер, имеют те же права на ссылки, что и владельцы, а также могут изменять настройки ссылок для других пользователей.
- Если вы выбрали Все пользователи, имеющие ссылку, могут редактировать в меню Настройки конфиденциальности, обратите внимание, что этот параметр позволяет редактировать только файлы Synology Office.
- Если параметр Разрешить скачивание или копирование не выбран, функция предварительного просмотра файлов для раздела Публичная ссылка может различаться в зависимости от браузера. Публичная ссылка позволяет выполнять предпросмотр файлов Synology Office, изображений в веб-браузерах.
Получение ссылок на файлы
На домашней странице Synology Drive нажмите на элемент правой кнопкой мыши и выберите Получить ссылку. Можно скопировать ссылку на файл и поделиться ею с другими пользователями.
Примечание.
- Только пользователи с разрешениями Менеджер могут изменять параметры ссылки и получать публичные ссылки на файлы.
Поиск файлов и папок
Введите ключевое слово в строке поиска, расположенной в правом верхнем углу. Кроме того, можно нажать на значок лупы, чтобы использовать один или несколько следующих критериев для уточнения поиска.
- Ключевое слово
- Включить содержимое файла в поиск. Установите этот флажок, если требуется выполнить поиск в содержимом файла. Эта функция доступна только в том случае, если индексирование содержимого файлов включено в Universal Search.
- Местоположение. Выберите одну из существующих категорий, Текущее местоположение, Мои файлы, Папка группы, Общий доступ со мной, Общий доступ с другими, Избранное или нажмите Настроить, чтобы выбрать определенную папку для поиска.
- Тип. Выберите, что хотите искать: папку, файл, документ, фотографию, видеозапись или музыкальный файл. Можно также выполнить поиск по расширению файла.
- Владелец. Поиск по владению файлом.
- Метки. Выберите одну или несколько меток. Если выбрать несколько меток, элемент, имеющий хотя бы одну из выбранных меток, будет соответствовать критерию поиска.
- Размер (МБ). Поиск по размеру файла (в мегабайтах).
- Дата. Поиск по времени изменения или времени создания.
Журнал
На домашней странице Synology Drive нажмите на значок в левом нижнем углу и выберите Журнал, чтобы просмотреть записи о действиях, выполненных в течение определенного периода времени. Вы можете просматривать все события журнала или события, связанные с определенными папками, которые можно выбрать в раскрывающемся меню в верхней части.
Поиск по журналу с помощью определенного фильтра
- Нажмите стрелку в поле поиска в правом верхнем углу.
- В раскрывающемся меню можно фильтровать события по следующим параметрам.
- Ключевое слово. Введите имя пользователя для поиска событий, относящихся к нему.
- Диапазон дат. Выберите Сегодня, Вчера, Последняя неделя, Последний месяц или Настроить и введите начальную и конечную дату для поиска записей в журнале в этом диапазоне.
- Тип. В раскрывающемся меню можно выбрать тип события для просмотра. Вы также можете выбрать Настроить и указать несколько типов событий одновременно.
- Чтобы выполнить сброс фильтров журнала, нажмите кнопку Сброс и нажмите кнопку Поиск еще раз.
Управление старыми версиями файлов
Synology Drive Server сохраняет предыдущие версии каждого измененного файла. При каждом изменении файла создается резервная копия на случай, если вы сделаете ошибки или захотите восстановить старую версию.
Восстановление версии файла
- Нажмите правой кнопкой мыши на элемент и выберите История версий. Отобразится окно со списком версий, отсортированных по времени изменения.
- Нажмите на значок
 на версии в списке, затем выберите один из следующих параметров.
на версии в списке, затем выберите один из следующих параметров. - Предварительный просмотр. Предварительный просмотр этой предыдущей версии. Этот параметр доступен только для файлов в форматах Synology Office.
- Восстановить. Восстановить файл, перезаписав текущую версию выбранной версией.
- Сделать копию. Сохранить выбранную версию как отдельный файл.
- Скачать. Скачать выбранную предыдущую версию на компьютер.
Примечание.
- Можно настроить максимальное количество предыдущих версий на консоли администрирования Synology Drive (не более 32).
Отслеживание персонального использования в папках группы
- На домашней странице Synology Drive нажмите на значок в левом нижнем углу и выберите Использование системы хранения.
- Во всплывающем окне Использование системы хранения можно просмотреть сведения о персональном использовании хранилища каждой Папки группы и раздела «Мои файлы». Общая емкость отображается только в том случае, если для пользователя установлено ограничение квоты. Обратите внимание, что расчет использования недоступен в файловой системе ext4 и папках Hybrid Share.
Предварительный просмотр файлов
Если установлен Universal Viewer, Synology Drive позволяет выполнять предварительный просмотр файлов без необходимости их скачивания. Дважды нажмите файл для предварительного просмотра или нажмите его правой кнопкой мыши и выберите Предварительный просмотр. Используйте панель инструментов в верхней части страницы предварительного просмотра для выполнения следующих действий.
- Отправить. Откройте окна настроек Общий доступ, чтобы предоставить общий доступ к файлу.
- Печать. Нажмите, чтобы распечатать файл. Этот параметр доступен для PDF-файлов, изображений и текстовых файлов.
- Скачать. Скачать файл.
- Еще. Нажмите на значок
 , чтобы открыть дополнительные параметры.
, чтобы открыть дополнительные параметры.
- Поиск. Этот параметр доступен только для файлов PDF. В файле PDF можно выполнять поиск любых ключевых слов.
- Подробная информация. Отображает подробную информацию о данном файле, включая тип файла, дату изменения и размер файла.
- Открыть в новой вкладке. Открывает файл в новой вкладке. Если файл имеет формат, не поддерживаемый Synology Office, он будет скачан.
- Просмотр. Этот параметр доступен только для файлов документов, слайдов и электронных таблиц (например, .doc, .ppt, .xls), которые не являются форматами Synology Office. Можно выбрать Открыть в Synology Office или Открыть в средстве просмотра документов.
Чтобы увеличить или уменьшить масштаб, нажмите значок плюс (+) или минус (-) в нижней части страницы.
Примечание.
- Чтобы открыть файл, который не поддерживает функцию предварительного просмотра, дважды нажмите файл или нажмите его правой кнопкой мыши и выберите Открыть в новой вкладке. Однако если файл имеет неподдерживаемый тип, он будет скачан при нажатии кнопки Открыть в новой вкладке.
- Кнопка Открыть доступна только в том случае, если вы уже установили Synology Office или Средство просмотра документов.
Помимо типов файлов Synology Office (документы, электронные таблицы и слайды) в характеристиках программного обеспечения Universal Viewer перечислены другие типы файлов, которые поддерживают функцию предварительного просмотра.
