Synology MailPlus (iOS)
Wersja 2.7
Dzięki aplikacji Synology MailPlus możesz wydajnie organizować wiadomości e-mail, korzystając ze skrzynek pocztowych, etykiet, zaawansowanego wyszukiwania i wielu innych funkcji.
Przed rozpoczęciem
Przed zainstalowaniem aplikacji MailPlus sprawdź następujące elementy:
- Użytkownik lub administrator zainstalował i skonfigurował serwer MailPlus Server i aplikację MailPlus na serwerze Synology NAS z systemem DSM 6.0 lub nowszym.
- Użytkownik ma nadane uprawnienia do korzystania z aplikacji MailPlus w Panel sterowania > Uprawnienia aplikacji, a konto zostało aktywowane w obszarze MailPlus Server > Konto.
Pierwsze kroki
Aby zalogować się do aplikacji MailPlus:
- Wprowadź następujące informacje na stronie logowania:
- Adres lub QuickConnect ID: adres IP, nazwa hosta DDNS lub identyfikator QuickConnect ID serwera Synology NAS.
- Konto i Hasło: poświadczenia logowania do systemu DSM.
- HTTPS: Zaznacz to pole wyboru, aby połączenie było szyfrowane przy użyciu protokołu SSL/TLS.
- Dotknij Zaloguj.
- Jeśli masz więcej niż jedno konto MailPlus, dotknij
 > nazwy konta, a następnie opcji Dodaj nowe konto. Następnie możesz przełączać się między kontami jednym dotknięciem.
> nazwy konta, a następnie opcji Dodaj nowe konto. Następnie możesz przełączać się między kontami jednym dotknięciem.
Aby wylogować się z aplikacji MailPlus:
- Dotknij
 w lewym górnym rogu, aby otworzyć lewy panel.
w lewym górnym rogu, aby otworzyć lewy panel. - Dotknij konta.
- W obszarze AKTUALNIE POŁĄCZONE KONTA dotknij
 po prawej stronie docelowego konta i wybierz Usuń.
po prawej stronie docelowego konta i wybierz Usuń.
Synology MailPlus
Nawigacja w aplikacji MailPlus
Lewy panel aplikacji MailPlus ma następujący układ:
- Skrzynka odbiorcza: Wszystkie odebrane wiadomości e-mail
- Oznaczone gwiazdką: Wszystkie wiadomości e-mail oznaczone gwiazdką
- Kopie robocze: Wszystkie zapisane wersje robocze
- Zaplanowane: Wszystkie wiadomości e-mail zaplanowane na kliencie internetowym MailPlus
- Wysłano: Wszystkie wysłane wiadomości
- Wiadomości — śmieci: Wszystkie wiadomości oznaczone jako spam
- Kosz: Wszystkie usunięte wiadomości
- Zarchiwizowane: Wszystkie zarchiwizowane wiadomości
- Skrzynka pocztowa: Wszystkie niestandardowe skrzynki pocztowe
- Etykieta: Wszystkie niestandardowe etykiety
Podstawowe działania
Aby utworzyć wiadomość e-mail:
- Dotknij
 w prawym dolnym rogu, aby otworzyć edytor wiadomości e-mail.
w prawym dolnym rogu, aby otworzyć edytor wiadomości e-mail.
Aby usunąć, oznaczyć lub przenieść wiadomość e-mail:
- Przesuń palcem w lewo lub w prawo. Aby dostosować położenie każdego przycisku akcji, przejdź do Ustawienia > Ustawienia skrzynki pocztowej > Opcje przeciągania.
Aby zarządzać swoją skrzynką odbiorczą:
- Grupuj wiadomości e-mail według skrzynek pocztowych. Każda wiadomość e-mail może znajdować się w danym momencie tylko w jednej skrzynce pocztowej.
- Sortuj wiadomości e-mail według etykiet. Wiadomości e-mail można przypisywać wiele etykiet.
- Organizuj wiadomości e-mail przez oznaczanie ich gwiazdką, oznaczanie jako przeczytane/nieprzeczytane i archiwizowanie.
Aby zarządzać kontaktami:
- Dotknij pola wyszukiwania, a następnie dotknij Pokaż wszystko, aby wyświetlić listę kontaktów.
- Tworzenie kontaktu: Dotknij ikony plusa, aby wprowadzić informacje.
- Edytowanie lub usuwanie kontaktu: Dotknij kontaktu, a następnie dotknij
 po prawej stronie, aby wybrać odpowiednią czynność. Opcje dostępne są tylko wtedy, gdy użytkownik ma uprawnienia do modyfikacji wybranego kontaktu.
po prawej stronie, aby wybrać odpowiednią czynność. Opcje dostępne są tylko wtedy, gdy użytkownik ma uprawnienia do modyfikacji wybranego kontaktu. - Oznaczanie kontaktu gwiazdką: Przesuń kontakt w lewo i dotknij ikony gwiazdki.
- Pisanie wiadomości do kontaktu: Dotknij kontaktu, a następnie adresu e-mail pod kontem, aby rozpocząć pisanie.
- Śledzenie historii komunikacji: Dotknij kontaktu, aby wyświetlić wiadomości wymienione z tym kontaktem.
Aby przeprowadzić wyszukiwanie:
- Dotknij pole wyszukiwania. Dla wygody użytkownika na liście pojawią się ostatnio używane kontakty i wyszukiwania. Możesz również dotknąć ikony Zaawansowane po prawej stronie, aby określić kryteria wyszukiwania.
Aby szybko odpowiedzieć na wiadomość e-mail:
- Dotknij
 na górnym pasku narzędzi, aby wybrać szybką odpowiedź, której chcesz użyć.
na górnym pasku narzędzi, aby wybrać szybką odpowiedź, której chcesz użyć. - Aby edytować szybkie odpowiedzi, przejdź do Ustawienia > Tworzenie i odpowiadanie > Szybka odpowiedź.
Aby dodać wydarzenia z wiadomości e-mail do kalendarza:
- Otwórz docelową wiadomość e-mail i dotknij
 >Dodaj do kalendarza.
>Dodaj do kalendarza. - Ustaw czas rozpoczęcia i zakończenia wydarzenia. Jeśli wydarzenie trwa cały dzień, wybierz opcję Wydarzenie całodniowe.
- Po skonfigurowaniu wydarzenia zapisz je w domyślnym kalendarzu.
Aby zarządzać zaplanowanymi wiadomościami e-mail:
- Ikona
 po prawej stronie wątku wskazuje, że zawiera on zaplanowaną wiadomość e-mail. Dotknij wątku, aby wykonać następujące czynności dla zaplanowanej wiadomości e-mail:
po prawej stronie wątku wskazuje, że zawiera on zaplanowaną wiadomość e-mail. Dotknij wątku, aby wykonać następujące czynności dla zaplanowanej wiadomości e-mail:
- Wyświetl treść
- Dotknij Przywróć do wersji roboczej, aby anulować wysyłanie
Uwaga:
- Obecnie wiadomości e-mail można zaplanować tylko na kliencie internetowym MailPlus.
- Szybka odpowiedź nie jest obsługiwana w wątku zawierającym zaplanowaną wiadomość e-mail.
Synology Calendar
W aplikacji MailPlus dotknij Calendar w dolnym menu, aby uzyskać dostęp do funkcji Synology Calendar.
Aby zmienić widok kalendarza:
- Dotknij ikony menu
 .
. - Wybierz widok Rozkład dnia lub Dzień.
Aby wyświetlić Moje kalendarze i Inne kalendarze:
- Dotknij ikony menu
 .
. - Wybierz, które kalendarze chcesz wyświetlić:
- Moje kalendarze: Kalendarze, które utworzyłeś lub udostępniłeś
- Inne kalendarze: Kalendarze udostępnione przez innych
- Dotknij ikony menu
 >Filtr zdarzeń.
>Filtr zdarzeń. - Wybierz typ zdarzeń, które chcesz wyświetlić w kalendarzu:
- Ukryte zdarzenia
- Odrzucone zdarzenia
Dowiedz się, jak ukrywać lub odkrywać zdarzenia oraz odpowiadać na zaproszenia na zdarzenia.
Aby wyświetlać, edytować i usuwać zdarzenia:
- Wybierz widok Rozkład dnia lub Dzień, aby przeglądać zdarzenia.
- Dotknij zdarzenia, aby wyświetlić Szczegóły zdarzenia:
- Data, czas i lokalizacja
- Organizator
- Typ kalendarza
- Przypomnienia
- Lista gości
- Załączniki
- Tutaj możesz również Edytować, Usunąć, Ukryć lub Odkryć zdarzenie.
Aby tworzyć zdarzenia:
- Wybierz widok Rozkład dnia lub Dzień.
- Dotknij ikony dodawania
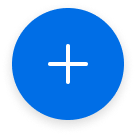 .
. - Edytuj następujące szczegóły zdarzenia:
- Tytuł zdarzenia
- Czas i lokalizacja
- Ustawienia powtarzania
- Typ kalendarza
- Kolor zdarzenia
- Lista gości
- Przypomnienia
Aby tworzyć zdarzenia cykliczne:
- Wybierz widok Rozkład dnia lub Dzień.
- Dotknij ikony dodawania
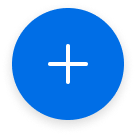 .
. - Dotknij Powtórz.
- Wybierz, jak często chcesz powtarzać zdarzenie i określ, kiedy ma się zakończyć.
Aby ustawić przypomnienia o zdarzeniach:
- Dotknij zdarzenia, aby otworzyć Szczegóły zdarzenia.
- Dotknij ikony edycji
 >Przypomnienie.
>Przypomnienie. - Możesz wybrać do 5 przypomnień.
Aby zaprosić gości na zdarzenia:
- Dotknij zdarzenia, aby otworzyć Szczegóły zdarzenia.
- Dotknij ikony edycji
 >Lista gości, aby dodać gości do swojego zdarzenia.
>Lista gości, aby dodać gości do swojego zdarzenia.
Uwaga:
- Aby otrzymywać zaproszenia na zdarzenia, goście muszą skonfigurować swoje adresy e-mail Synology Calendar. Skontaktuj się z administratorem systemu, aby zaktualizować konta Calendar.
Aby odpowiedzieć na zaproszenia na zdarzenia:
- Otwórz e-mail z zaproszeniem lub zdarzenie w Calendar.
- Dotknij Tak, Może lub Nie.
Aby ukrywać lub odkrywać zdarzenia:
Możesz ukrywać lub odkrywać zdarzenia na jeden z następujących sposobów:
- W widoku Rozkład dnia przesuń, aby Ukryć lub Odkryć zdarzenia.
- W widoku Rozkład dnia lub Dzień dotknij zdarzenia, aby otworzyć Szczegóły zdarzenia. Dotknij ikony ⋯ więcej i wybierz Ukryj lub Odkryj.
Uwaga:
- Odkryj jest dostępne tylko wtedy, gdy wybrałeś Filtr zdarzeń > Pokaż ukryte zdarzenia w lewym panelu.
Aby otrzymywać powiadomienia o wszystkich zdarzeniach:
Przejdź do Ustawienia > Powiadomienia kalendarza > włącz Powiadomienia kalendarza.
Aby otrzymywać codzienne podsumowania ważnych zdarzeń:
Włącz Codzienne podsumowanie, aby otrzymywać przegląd zdarzeń na dany dzień o wybranej godzinie.
- Przejdź do Ustawienia > Powiadomienia kalendarza > włącz Powiadomienia kalendarza.
- Włącz Codzienne podsumowanie.
- Ustal godzinę otrzymywania codziennych podsumowań.
Uwaga:
- Następujące elementy będą wykluczone z codziennego podsumowania:
- Ukryte zdarzenia
- Kalendarze odznaczone w lewym panelu
Ustawienia
Poczta
- Powiadomienia pocztowe: Zaznacz skrzynki pocztowe lub etykiety, dla których chcesz otrzymywać powiadomienia o nowych wiadomościach e-mail.
- Ustawienia skrzynki pocztowej:
- Zarządzanie skrzynką pocztową/etykietą: Dodawaj, edytuj lub usuwaj swoje skrzynki pocztowe lub etykiety.
- Włącz priorytetową skrzynkę pocztową: Określ, czy chcesz wyświetlać priorytetowe skrzynki pocztowe ustawione w kliencie internetowym na górze lewego panelu.
- Widok rozmowy: Określ, czy chcesz grupować wiadomość i odpowiedzi na nią w jednym wątku rozmowy.
- Podgląd: Ustaw liczbę wierszy tekstu wyświetlanych na wiadomość e-mail.
- Opcje przesunięcia: Dostosuj jedną akcję wykonywaną po przesunięciu palcem w prawo, lub dwie wykonywane po przesunięciu palcem w lewo. Inne akcje można znaleźć w menu Więcej.
- Przegląd. e-maili:
- Dostosowanie paska narzędzi: Dostosuj akcje paska narzędzi.
- Automatyczne ładowanie zdalnych obrazów: Włącz automatyczne zdalne ładowanie obrazów.
- Rozpoznawanie dat: Włącz rozpoznawanie daty, aby tworzyć wydarzenia kalendarza bezpośrednio z wiadomości e-mail, dotykając dat lub godzin w nich wymienionych.
- Domyślny kalendarz: Wybierz kalendarz, który chcesz zintegrować z aplikacją MailPlus. Wiadomości e-mail można dodać do określonego kalendarza jako wydarzenie.
- Otwórz następny lub Wróć do listy e-maili: Określ działanie systemowe po zarchiwizowaniu, usunięciu i przeniesieniu wiadomości e-mail.
- Tworzenie i odpowiadanie:
- Podpis: Wybierz podpis dla wszystkich wychodzących wiadomości e-mail z urządzenia przenośnego. Możesz wybrać wersję mobilną lub wersję klienta internetowego, ale później możesz ją edytować tylko w kliencie internetowym.
- Szybka odpowiedź: Edytuj wbudowane odpowiedzi lub dodaj nowe.
Calendar
- Włącz Synology Calendar: Włącz, aby uzyskać dostęp do Synology Calendar bezpośrednio z aplikacji MailPlus.
- Powiadomienia kalendarza: Włącz, aby otrzymywać powiadomienia o wszystkich wydarzeniach kalendarza. Ta opcja pozwala również skonfigurować następujące:
- Codzienne podsumowanie: Otrzymuj codzienne podsumowanie wszystkich ważnych wydarzeń kalendarza.
- Czas powiadomienia: Ustaw porę dnia, w której chcesz otrzymywać codzienne podsumowania.
- Rozpocznij tydzień od: Wybierz pierwszy dzień tygodnia.
- Pokaż numery tygodni
Ogólne
- Motyw: Wybierz ustawienie jasny, ciemny lub domyślny motyw systemowy dla wyświetlacza MailPlus. Domyślna opcja systemowa zależy od ustawień wyświetlania urządzenia przenośnego.
- Wstępne ładowanie zawartości: Zezwalaj aplikacji MailPlus na wstępne pobieranie zawartości e-mail, aby przyspieszyć czas ładowania. Możesz określić, czy chcesz zezwolić aplikacji MailPlus na wstępne pobieranie zawartości e-mail przy użyciu danych mobilnych.
- Otwieranie linków w: Wybierz, czy chcesz otwierać linki bezpośrednio w Synology Drive na urządzeniu przenośnym zamiast w domyślnej przeglądarce.
- Zarządzanie pamięcią podręczną: Ustaw limit pamięci podręcznej do przechowywania wyświetlonych załączników lub obrazów.
- Konfiguracja kodu blokady: Ustaw 4-cyfrowy kod blokady dla aplikacji MailPlus.
- Zaufane połączenie: Wyświetl lub usuń połączenia skonfigurowane w tym urządzeniu przenośnym.
- Analityka: Po włączeniu tej opcji gromadzone będą wymagane informacje o urządzeniu i dzienniki awarii, aby ułatwić użytkownikom korzystanie z urządzenia. Twoje prywatne dane i informacje nie będą gromadzone.
