Remote Desktop
Met Remote Desktop hebt u mits u over een internetverbinding beschikt toegang tot het bureaublad van clients binnen het netwerk onder Synology Router van om het even waar, zonder dat u clientsoftware moet installeren.
Algemeen beheer
Om Remote Desktop in te stellen:
- klik in het linkerdeelvenster op Synology VPN en ga naar Remote Desktop.
- Tik op Remote Desktop inschakelen.
- Geef de onderstaande instellingen op:
- Eigen domeinnaam: Klik op Bewerken om de Domeininstelling te configureren.
- HTTPS-poort: geef de HTTPS-poort voor externe-bureaubladverbindingen op. De standaardpoort is 9488.
- Dubbele aanmeldingen niet toestaan: selecteer deze optie om te voorkomen dat accounts meerdere verbindingen aanmaken via dit protocol.
- Klik op Toepassen om de installatie te voltooien. Er verschijnt een aangepaste URL voor het VPN Plus-webportaal.
Een certificaat van derden installeren op Synology Router:
de netwerkbeheerder kan een certificaat van derden kopen en installeren op Synology Router. Na de installatie hebben alle clients toegang tot het VPN Plus-webportaal zonder browserwaarschuwingen.
- Ga naar SRM Configuratiescherm > Services > Certificaat.
- Klik in het gedeelte Actie op Certificaat importeren.
- Klik op Bladeren en voer ontvangen private sleutel en certificaat in.
- Klik op OK om importeren te voltooien.
Het Synology Router-certificaat installeren op lokale apparaten:
Als er geen vertrouwd certificaat van derden beschikbaar is, kan de netwerkbeheerder een zelfondertekend certificaat aanmaken van Synology Router en dat op alle clientapparaten installeren.
- Ga naar SRM Configuratiescherm > Services > Certificaat.
- Klik in het gedeelte Actie op Certificaat aanmaken> Een zelfondertekend certificaat aanmaken. Volg de wizardinstructies om een certificaat voor VPN Plus-webportaal te maken.
- Klik in het gedeelte Servercertificaat en klik op Certificaat exporteren om het zelfondertekend certificaat te downloaden.
- Deel dit certificaat met lokale gebruikers. Vraag hen om het op hun apparaat te installeren zoals opgedragen in de Gebruiksgids.
Gebruiksgids
De onderstaande delen tonen u stapsgewijs hoe u de Remote Desktop-service moet gebruiken voor toegang tot het bureaublad van clients binnen het netwerk van uw Synology Router van om het even waar.
Voor externe toegang tot een Windows-bureaublad:
- Ga naar de VPN Plus webportaal-URL met een webbrowser. U kunt de URL krijgen van het IT-personeel van uw organisatie of bedrijf.
- meld u aan met uw gebruikersgegevens.
- Klik op Remote Desktop in het linkerpaneel.
- Klik op Maken om een extern bureaublad toe te voegen om toegang te krijgen tot de volgende instellingen:
- Naam: voer een aangepaste naam van het extern bureaublad in.
- Externe verbinding: selecteer Microsoft Remote Desktop (RDP) uit de vervolgkeuzelijst.
- Extern adres: typ het intern IP-adres en de poort van het extern bureaublad waartoe u zich toegang wilt verschaffen.
Opmerking: standaardpoortnummer voor RDP-service is 3389. Controleer eerst de huidige firewallinstelling op de Windows-client als deze poort niet werkt. - Kwaliteit: selecteer de gewenste externe-bureaubladkwaliteit en netwerkomgeving.
Opmerking: hogere kwaliteit vergt mogelijk meer bandbreedte. - Gebruikersnaam en Wachtwoord: voer de aanmeldingsgegevens van het extern bureaublad in.
- Resolutie: geef de schermresolutie tijdens de externe-bureaubladsessie op.
- Schakel Audio over Remote Desktop inschakelen in voor de overdracht van audiocontent tussen uw lokaal clientsysteem en het extern bureaublad.
Opmerking: inschakelen van deze functie vergt mogelijk meer bandbreedte. Deze functie wordt niet ondersteund door Internet Explorer. - Schakel Schermvullende modus in om extern bureaublad op volledig scherm op te starten.
- Klik nadat de instelling is voltooid op Toepassen.
- Het aangemaakte extern bureaublad verschijnt in de lijst. Klik op dit item om de sessie te starten.
Opmerking: u kunt ook klikken op het tandwielpictogram om de instellingen te bewerken of op de X-knop om het item te verwijderen.
Voor externe toegang tot een Mac-bureaublad:
- Ga naar de VPN Plus webportaal-URL met een webbrowser. U kunt de URL krijgen van het IT-personeel van uw organisatie of bedrijf.
- meld u aan met uw gebruikersgegevens.
- Klik op Remote Desktop in het linkerpaneel.
- Klik op Maken om een extern bureaublad toe te voegen om toegang te krijgen tot de volgende instellingen:
- Naam: voer een aangepaste naam van het extern bureaublad in.
- Externe verbinding: selecteer Apple Remote Desktop (VNC) uit de vervolgkeuzelijst.
- Extern adres: typ het intern IP-adres en de poort van het extern bureaublad waartoe u zich toegang wilt verschaffen.
Opmerking: standaardpoortnummer voor VNC-service is 5900. Controleer eerst de huidige firewallinstelling op de Mac-client als deze poort niet werkt. - Kwaliteit: selecteer de gewenste externe-bureaubladkwaliteit en netwerkomgeving.
Opmerking: hogere kwaliteit vergt mogelijk meer bandbreedte. - Gebruikersnaam en Wachtwoord: voer de aanmeldingsgegevens van het extern bureaublad in.
- Schakel Schermvullende modus in om extern bureaublad op volledig scherm op te starten.
- Klik nadat de instelling is voltooid op Toepassen.
- Het aangemaakte extern bureaublad verschijnt in de lijst. Klik op dit item om de sessie te starten.
Opmerking: u kunt ook klikken op het tandwielpictogram om de instellingen te bewerken of op de X-knop om het item te verwijderen.
Voor externe toegang tot een aagepast extern bureaublad:
- Ga naar de VPN Plus webportaal-URL met een webbrowser. U kunt de URL krijgen van het IT-personeel van uw organisatie of bedrijf.
- meld u aan met uw gebruikersgegevens.
- Klik op Remote Desktop in het linkerpaneel.
- Klik op Maken om een extern bureaublad toe te voegen om toegang te krijgen tot de volgende instellingen:
- Naam: voer een aangepaste naam van het extern bureaublad in.
- Externe verbinding: Selecteer Aangepast in de vervolgkeuzelijst.
- Protocol: Selecteer desgewenst RDP of VNC.
- Extern adres: typ het intern IP-adres en de poort van het extern bureaublad waartoe u zich toegang wilt verschaffen.
Opmerking: standaardpoortnummer voor RDP-service is 3389 en voor VNC 5900. Controleer eerst de huidige firewallinstelling op die externe client als deze poort niet werkt. - Kwaliteit: selecteer de gewenste externe-bureaubladkwaliteit en netwerkomgeving.
Opmerking: hogere kwaliteit vergt mogelijk meer bandbreedte. - Gebruikersnaam en Wachtwoord: voer de aanmeldingsgegevens van het extern bureaublad in.
- Resolutie (alleen beschikbaar voor RDP protocol): geef de schermresolutie tijdens de externe-bureaubladsessie op.
- Schakel Audio over Remote Desktop inschakelen in (alleen beschikbaar voor RDP protocol) voor de overdracht van audiocontent tussen uw lokaal clientsysteem en het extern bureaublad.
Opmerking: inschakelen van deze functie vergt mogelijk meer bandbreedte. Deze functie wordt niet ondersteund door Internet Explorer. - Schakel Schermvullende modus in om extern bureaublad op volledig scherm op te starten.
- Klik nadat de instelling is voltooid op Toepassen.
- Het aangemaakte extern bureaublad verschijnt in de lijst. Klik op dit item om de sessie te starten.
Opmerking: u kunt ook klikken op het tandwielpictogram om de instellingen te bewerken of op de X-knop om het item te verwijderen.
Een certificaat op uw apparaat installeren:
als er geen vertrouwd certificaat van derde partijen beschikbaar is op VPN Plus Server kunt u een zelfondertekend certificaat downloaden en op uw computer installeren om repititieve browserwaarschuwingen te vermijden.
- Ga naar het VPN Plus-webportaal.
- Klik op het persoonspictogram in de rechterbovenhoek.
- Klik op Configuraties.
- Klik in het pop-upvenster op Downloaden om het ca.crt-certificaat te downloaden naar uw computer.
Volg de onderstaande stappen om het certificaat te installeren volgens het computerplatform.
Voor Windows:
- Dubbelklik op het bestand ca.crt op uw computer.
- Klik op Openen > Certificaat installeren... > Volgende.
- Selecteer Alle certificaten op de volgende locatie opslaan.
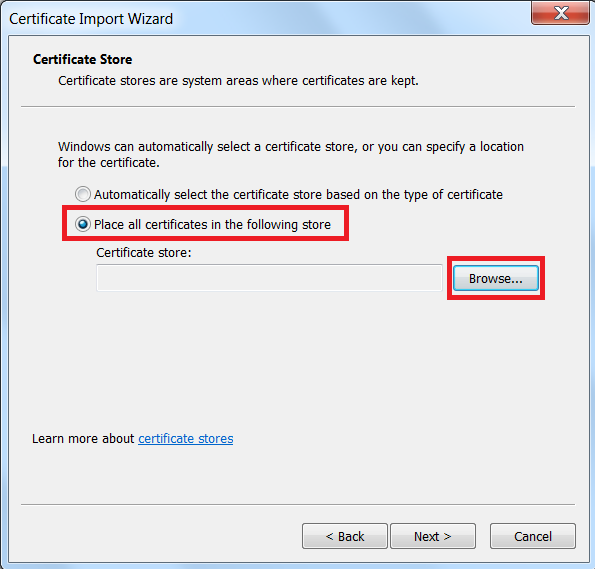
- Klik op Bladeren en kies Vertrouwde basiscertificeringsinstanties.
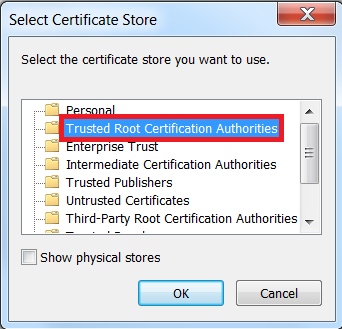
- Volg op OK om de wizardinstructies te volgen om de installatie te voltooien.
- Open de browser opnieuw om het certificaat te activeren.
Voor Mac:
- Dubbelklik op het bestand ca.crt op uw computer.
- Selecteer Systeem voor Keychain en klik op Toevoegen.
- Voer de gebruikersgegevens in en klik op Keychain wijzigen.
- Open Keychain-toegang op uw Mac-computer.
- Selecteer in het linkerdeelvenster Systeem onder Keychains en selecteer vervolgens Certificaten onder Categorie.
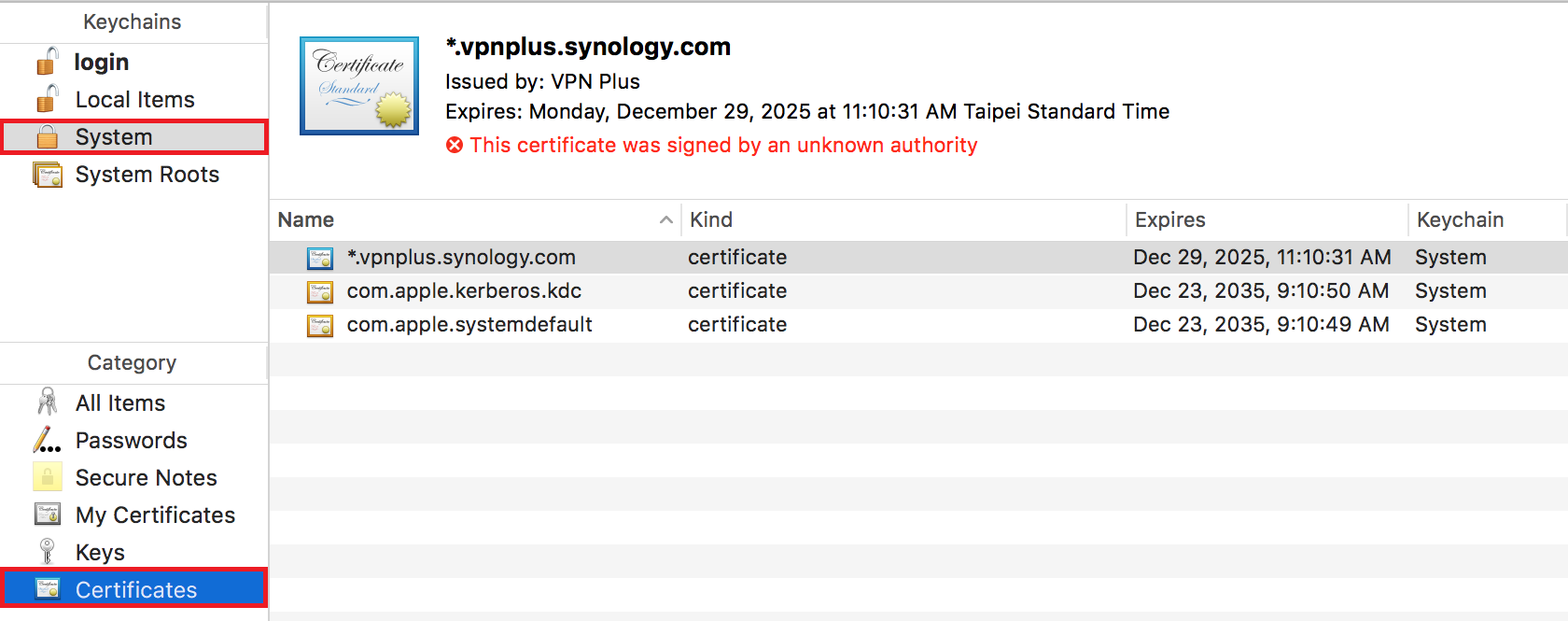
- Zoek het certificaat en dubbelklik erop.
- Klik in het pop-upvenster op Vertrouwen en selecteer Altijd vertrouwen Bij gebruik van dit certificaat.

- Sluit het pop-upvenster en volg de instructies om de installatie te voltooien.
