Moments (iOS)
Versie 1.3
Met iOS Moments kunt u op elk moment en overal foto's en video's bekijken op een iOS-apparaat. Alle foto's worden in chronologische volgorde weergegeven en op onderwerp in albums georganiseerd. Zo worden vastgelegde bijzondere momenten uit uw dagelijks leven nauwgezet bijgehouden.
Voor u begint
Vraag de beheerder van DSM om Synology Moments te installeren (DSM-versie 6.2.1-23824 of hoger is vereist).
Moments installeren:
- meld u bij DSM aan met een account van de groep administrators.
- Ga naar Package Center om het pakket Moments te zoeken en te installeren.
Aan de slag
Aanmelden bij Moments:
- voer de volgende gegevens in op de aanmeldingspagina:
- Adres of QuickConnect ID: voer IP-adres, DDNS-hostnaam of QuickConnect ID van uw Synology NAS in.
- Account en Wachtwoord: Voer de aanmeldingsgegevens van uw DSM-account in.
- Tik op Aanmelden.
Uw verbinding beveiligen:
Ga als volgt te werk om uw verbinding te beveiligen:
- Schakel het selectievakje HTTPS in als u uw verbinding wilt beveiligen met SSL/TLS-codering. Controleer eerst of de HTTPS-service op uw Synology NAS is ingeschakeld onder Configuratiescherm > Netwerk > DSM-instellingen.
- Schakel Certificaat verifiëren in onder
 > Aanmeldingsinstellingen om het geïnstalleerde SSL-certificaat op uw Synology NAS te valideren. Deze verificatie werkt wanneer een vertrouwd certificaat is geïnstalleerd (certificaten van derden zoals Let’s Encrypt zijn vereist).
> Aanmeldingsinstellingen om het geïnstalleerde SSL-certificaat op uw Synology NAS te valideren. Deze verificatie werkt wanneer een vertrouwd certificaat is geïnstalleerd (certificaten van derden zoals Let’s Encrypt zijn vereist).
Opmerking:
- lukt het niet om met uw gebruikersgegevens Synology Moments te verbinden met de server, vraag dan de administrator om u aan te melden bij DSM en ga naar Configuratiescherm > Gebruiker > Bewerken > Toepasingen en Moments.
Afmelden bij Moments:
Tik op Meer > Afmelden.
Navigatie
Moments beschikt over de volgende hoofdgedeeltes:
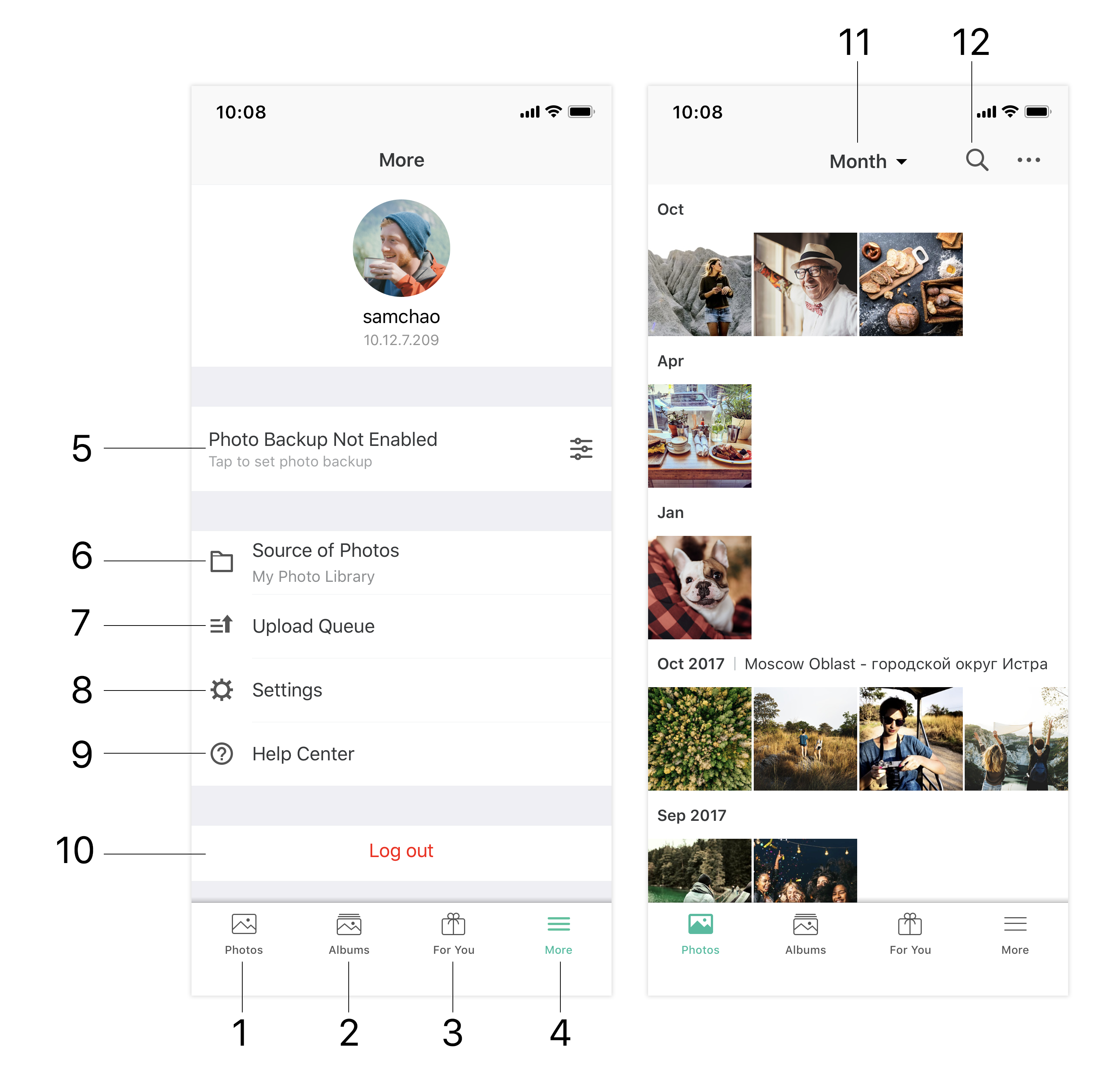
- Foto's doorbladeren in de weergavemodus Tijdlijn.
- Gemaakte albums automatisch en handmatig bekijken.
- Verken foto's die Moments automatisch heeft gekozen en in For You heeft voorbereid.
- Bevat informatie over algemene instellingen, verbonden adres, pakketversie en nog veel meer.
- Voortgang van Photo Backup bekijken en Photo Backup in- en uitschakelen.
- Overschakelen naar foto's van andere bronnen (deze functie is alleen beschikbaar nadat de admin de Gedeelde fotobibliotheek-functie heeft ingeschakeld in de webversie van Moments).
- Voortgang van bestandsuploads bekijken.
- Geavanceerde instellingen voor fotoweergave, miniaturen ophalen, spelerinstellingen en nog veel meer.
- Nieuws- en helpartikelen lezen, feedback geven en contact opnemen met ondersteuning.
- Afmelden van uw account.
- Schakelen tussen verschillende weergavemodi van foto's.
- Foto's en albums zoeken.
Foto's uploaden of downloaden
Handmatig uploaden:
Ga als volgt te werk om foto's of video's handmatig naar fotobibliotheek te uploaden:
- Tik op
 > Uploaden, selecteer de items die uw wilt uploaden en selecteer vervolgens Fotobibliotheek of een album om het uploaden van items te starten.
> Uploaden, selecteer de items die uw wilt uploaden en selecteer vervolgens Fotobibliotheek of een album om het uploaden van items te starten. - Ga naar fotoalbum en tik op
 > Uploaden om de upload van de items te starten.
> Uploaden om de upload van de items te starten.
Photo Backup configureren:
Met ingeschakeld Photo Backup worden foto's en video's automatisch geüpload naar Moments en in Synology Drive opgeslagen. Tik op Meer om de status van Photo Backup te bekijken en op Photo Backup om Photo Backup in of uit te schakelen.
Om foto's naar camera-album te downloaden:
u kunt met Moments meerdere foto's of video's downloaden.
- Selecteer een of meerdere foto's of video's en tik vervolgens op
 > Downloaden om ze te downloaden.
> Downloaden om ze te downloaden.
Opmerking:
- alle foto's en video's die naar Mijn fotobibliotheek worden geback-upt of geüpload worden in een map onder het pad Mijn bestanden opgeslagen, waarbij de apparaatnaam standaard als mapnaam wordt gebruikt: Mijn bestanden/Moments/Mobile/_apparaatnaam_.
- De foto's op uw mobiele telefoons worden geüpload naar Mijn fotobibliotheek wanneer de Photo Backup-functie in Gedeelde fotobibliotheek is ingeschakeld. Bij handmatige uploads worden de foto's naar de map /photo/Moments geüpload.
- U kunt de originele versie van een bewerkte versie downloaden door te tikken op
 > Origineel downloaden.
> Origineel downloaden.
Foto's en albums doorbladeren
Live Photo bekijken:
- Wanneer u in Live Photo in volledig scherm bladert, verschijnt
 in de rechterbovenhoek. Tik op
in de rechterbovenhoek. Tik op  om Live Photo af te spelen.
om Live Photo af te spelen.
De weergavemodus wijzigen:
Tijdens het doorbladeren van foto's en video's en de weergave van locatiegegevens kunt u tussen de volgende weergavemodi schakelen:
- Dag: foto's, video's en hun locatiegegevens worden per dag weergegeven.
- Maand: foto's, video's en hun locatiegegevens worden per maand weergegeven.
- Jaar: geselecteerde foto's, video's en hun locatiegegevens worden per jaar weergegeven.
Opmerking:
- met een knijpbeweging kunt u tussen de drie weergavemodi schakelen.
- de informatie van een fotolocatie wordt alleen weergegeven bij beschikbare GPS-coördinaten.
De informatie van een foto bekijken:
- terwijl u een foto in lightboxmodus doorbladert, tikt u op
 om de fotodetails te bekijken, inclusief de opnametijd en datum, tags, gerelateerde mensen, beschrijving en nog veel meer.
om de fotodetails te bekijken, inclusief de opnametijd en datum, tags, gerelateerde mensen, beschrijving en nog veel meer. - Terwijl u een foto in lightboxmodus doorbladert worden de opnamedatum en locatie in de rechterbenedenhoek van het scherm weergegeven. Deze informatie kan in Instellingen > Fotoweergave worden uitgeschakeld.
Foto's of albums zoeken:
- Tik op
 in de werkbalk om naar foto's of albums te zoeken door trefwoorden, namen van personen, onderwerpen of tags in te voeren.
in de werkbalk om naar foto's of albums te zoeken door trefwoorden, namen van personen, onderwerpen of tags in te voeren. - Tik op automatisch gesuggereerde albums.
- Veeg naar links om de zoekgeschiedenis te wissen.
Opmerking:
- al uw Live Photos, inclusief bewerkte foto's, vindt u met het trefwoord "live".
Op dezelfde dag gemaakte foto's bekijken:
- klik in de zoekresultatenpagina of in een automatisch gemaakt album op
 naast een datum op alle andere foto's en video's te bekijken die op dezelfde dag zijn genomen.
naast een datum op alle andere foto's en video's te bekijken die op dezelfde dag zijn genomen. - Tik op
 om de alleen de gefilterde resultaten weer te geven.
om de alleen de gefilterde resultaten weer te geven.
Om 360° foto's en video's te bekijken:
Tik op ![]() in de werkbalk en voer het trefwoord 360 graden in en tik vervolgens op de voorgestelde resultaten om alle 360 graden foto's en video's te bekijken.
in de werkbalk en voer het trefwoord 360 graden in en tik vervolgens op de voorgestelde resultaten om alle 360 graden foto's en video's te bekijken.
Opmerking:
- een bestand wordt alleen als 360 graden gemarkeerd wanneer de EXIF van de foto of metagegevens van de video de volgende 360-gradenformaten bevatten: (ProjectionType="equirectangular"), (FullPanoWidthPixels=CroppedAreaImageWidthPixels) en (FullPanoHeightPixels=CroppedAreaImageHeightPixels).
- Een bestand wordt niet gemarkeerd als 360 graden wanneer de EXIF van de foto of metagegevens van de video het volgende 360-gradenformaat bevat: (UsePanoramaViewer="false").
Foto's of video's verwijderen:
Voer een van de volgende handelingen uit om ongewenste items te verwijderen. De verwijderde items zullen niet meer in Moments zichtbaar zijn, tenzij u ze uit de Prullenbak van Synology Drive terugzet.
- Tik tijdens het bladeren van een foto or video in lightboxmodus op
 .
. - Na het selecteren van een of meerdere foto's of video's tikt u op
 > Verwijderen om de items te verwijderen.
> Verwijderen om de items te verwijderen.
De bladerervaring met superresolutie optimaliseren:
Superresolutie detecteert automatisch de status van het netwerk. Wanneer het netwerk onstabiel is, worden de details van miniaturen gereconstrueerd door middel van deap learning-technieken en hardwareversnelling op mobiele toestellen zodat u ononderbroken kunt bladeren.
- Bij het doorbladeren van afbeeldingen die middels superresolutie zijn gereconstrueerd, zal het pictogram
 in de rechterbovenhoek van de afbeeldingen verschijnen. Superresolutie kan in Instellingen > Geavanceerd worden uitgeschakeld.
in de rechterbovenhoek van de afbeeldingen verschijnen. Superresolutie kan in Instellingen > Geavanceerd worden uitgeschakeld.
Opmerking:
- superresolutie wordt ondersteund op iOS 11-apparaten met Apple A9 GPU of hoger. Hier leest u welke iOS-apparaten compatibel zijn.
- Inschakelen van superresolutie zal mogelijk invloed hebben op het stroomverbruik van uw mobiel toestel.
- Superresolutie werkt alleen wanneer u een mobiel apparaat met een 3G- of 4G-netwerk gebruikt en is niet ingeschakeld wanneer uw apparaat verbonden is met wifi.
Gecachte afbeeldingen beheren:
- Tik op Meer > Instellingen > Offline.
- Stel de maximale cachegrootte in. Door de cachegrootte te vergroten kan de browsingervaring bij onstabiele netwerkverbinding of offlinebrowsing worden geoptimaliseerd.
- Tik op Cache wissen om a gecachte afbeeldingen te wissen.
Foto's en albums delen
Wanneer u foto's en video's met anderen deelt, kunt u ze delen met andere toepassingen of albums met uw vrienden delen.
Delen met andere apps:
Selecteer een of meer foto's of video's en tik op ![]() om ze te delen met andere op uw iOS-apparaten geïnstalleerde toepassingen.
om ze te delen met andere op uw iOS-apparaten geïnstalleerde toepassingen.
Een album delen:
Na het delen van een album kunt u nog steeds nieuwe foto's en albums aan de delingskoppeling toevoegen en de geavanceerde delingsinstellingen configureren. Voer een van de volgende handelingen uit om een album te delen:
- Selecteer de foto's en video's die u wilt delen en tik op
 >
>  om de privacyinstellingen te configureren of aan te geven welke gebruikers toegang hebben. Tik vervolgens op Delen om de koppeling te kopiëren of te delen.
om de privacyinstellingen te configureren of aan te geven welke gebruikers toegang hebben. Tik vervolgens op Delen om de koppeling te kopiëren of te delen. - Ga naar het album dat u wilt delen en tik op
 om de privacyinstellingen te configureren of aan te geven welke accountgebruikers toegang hebben tot het album. Tik vervolgens op Delen om de koppeling te kopiëren of te delen.
om de privacyinstellingen te configureren of aan te geven welke accountgebruikers toegang hebben tot het album. Tik vervolgens op Delen om de koppeling te kopiëren of te delen.
Opmerking:
- door bij het delen van een koppeling de optie Openbaar te selecteren heeft iedereen met de delingskoppeling toegang tot het gedeelde album. Door de optie Specifieke gebruikers te selecteren hebben alleen toegewezen gebruikers toegang tot het gedeelde album.
Gedeelde albums beheren:
Alle gedeelde albums kunnen in Albums > Gedeeld worden beheerd en bekeken:
- Met mij: Alle albums die door andere gebruikers met mij werden gedeeld.
- Met anderen: Alle albums die ik met andere gebruikers heb gedeeld. Tik op
 om de delingskoppeling te kopiëren of te bewerken.
om de delingskoppeling te kopiëren of te bewerken.
Opmerking:
- denk eraan dat Met anderen alleen in Gedeelde fotobibliotheek beschikbaar is.
Foto's naar Gedeelde fotobibliotheek kopiëren:
- Tik op
 en selecteer Kopiëren naar Gedeelde fotobibliotheek na de selectie van meerdere foto's of wanneer u een foto in volledig scherm bekijkt.
en selecteer Kopiëren naar Gedeelde fotobibliotheek na de selectie van meerdere foto's of wanneer u een foto in volledig scherm bekijkt.
For You beheren en doorbladeren
In het tabblad For You in Moments kunt u de beste foto's bekijken die onze AI-technologie heeft gekozen. De foto's die u hier ziet zijn automatisch bewerkt om kleuren aan te passen. U beslist of u de wijzigingen wel of niet wilt opslaan.
Opmerking:
- sommige NAS-servers ondersteunen Moments Select en de webversie van For You op mobiel niet en zullen daarom de For You-functie op mobiel niet weergeven.
For You voor het eerst starten:
Tik op ![]() zodat Moments uw foto's analyseert en de beste foto's voor u selecteert.
zodat Moments uw foto's analyseert en de beste foto's voor u selecteert.
De wijzigingen van een foto toepassen:
Aangezien de foto's die u ziet automatisch zijn bewerkt, kunt u deze wijzigingen toepassen op een van de volgende manieren:
- Klik op Effecten opslaan in de rechterbenedenhoek van elke foto om de automatische wijzigingen toe te passen.
- Open de foto waarop u de wijzigingen wilt toepassen en tik op Effecten opslaan. U kunt op de foto tikken om de originele versie te bekijken alvorens te beslissen om de wijzigingen toe te passen.
Opmerking:
- Nadat u op Toepassen klikt, verander het pictogram in de rechterbenedenhoek van de foto naar Bladeren, waarmee u naar de foto in de tijdlijn kunt terugkeren.
Een foto in For You verwijderen:
als u niet wilt dat een foto in dit gedeelte verschijnt, voert u een van de volgende handelingen uit:
- Veeg naar links om de fotominiatuur te verwijderen uit For You.
- Open de foto die u wilt verwijderen en tik op Verwijderen.
Opmerking:
- de in Moments op uw iOS-apparaat gemaakte wijzigingen worden ook gesynchroniseerd met het Moments Select gedeelte van uw Moments-web.
Foto's Bewerken
Een foto bewerken:
Open een foto en tik op ![]() om de bewerkingsmodus te openen:
om de bewerkingsmodus te openen:
- Automatische kleur: Tik op
 om effecten met in/uitschakelen toe te passen.
om effecten met in/uitschakelen toe te passen. - Automatische rotatie: Tik op
 en draai 90 graden naar rechts/links met de pictogrammen.
en draai 90 graden naar rechts/links met de pictogrammen.
Tik op Voltooid om alle wijzigingen voor het afsluiten op te slaan.
Opmerking:
- na het toepassen van Automatische kleur op uw foto's, verschijnt
 in de rechterbovenhoek wanneer u de foto's in de volledige schermmodus bekijkt.
in de rechterbovenhoek wanneer u de foto's in de volledige schermmodus bekijkt. - Live Photo wordt alleen opgeslagen als een stilstaande foto wanneer u Automatische kleur toepast of een foto naar links of rechts roteert. Als u de foto terug wilt zetten naar Live Photo, schakelt u Automatische kleur uit of draait u de foto terug naar de originele stand en tikt u op Voltooid om de foto op te slaan.
- De effecten van Automatische kleur zijn o.a. automatische aanpassingen van 'helderheid', 'contrast', 'verzadiging', 'witbalans', 'tint', 'highlight', 'schaduw' en 'huidskleur'.
- Uw foto wordt automatisch rechtgezet nadat u op Automatische rotatie tikt. Om deze aanpassing uit te schakelen, tikt u op Terugzetten om de hoek terug te zetten naar de originele hoek.
Albums bewerken
Een album maken:
Voer een van de volgende handelingen uit om een album te maken:
- Tik op Foto's of Albums en tik op
 > Album maken om een nieuw album te maken. Nadat het album is gemaakt, kunt u foto's en video's toevoegen en uploaden.
> Album maken om een nieuw album te maken. Nadat het album is gemaakt, kunt u foto's en video's toevoegen en uploaden. - Selecteer een of meerdere foto's of/en video's en tik vervolgens op
 > Nieuw album.
> Nieuw album.
Om foto's aan een album toe te voegen:
Voer een van de volgen handelingen uit om foto's en video's aan een nieuw of bestaand album toe te voegen:
- Tik op
 > Toevoegen aan album bij het doorbladeren van een foto in lightbox.
> Toevoegen aan album bij het doorbladeren van een foto in lightbox. - Tik op
 om foto's of video's aan een album toe te voegen na de selectie van een of meerdere foto's of video's.
om foto's of video's aan een album toe te voegen na de selectie van een of meerdere foto's of video's. - Tik op
 om foto's van de fotobibliotheek te selecteren of toe te voegen, of te uploaden naar een album.
om foto's van de fotobibliotheek te selecteren of toe te voegen, of te uploaden naar een album.
De naam van een album wijzigen:
Tik op ![]() > Naam wijzigen of tik op een albumtitel om de titel te bewerken.
> Naam wijzigen of tik op een albumtitel om de titel te bewerken.
Foto's uit een album verwijderen:
Voer een van de volgende handelingen uit om foto's en video's uit een album te verwijderen. De verwijderde items worden behouden in de fotobibliotheek van Moments. Tik op Verwijderen om foto's permanent uit de Fotobibliotheek te verwijderen.
- Tik na het selecteren van meerdere foto's of video's op
 > Verwijderen uit het album om de items te verwijderen.
> Verwijderen uit het album om de items te verwijderen. - Tik op
 > Verwijderen uit het album tijdens het doorbladeren van een foto of video in lightbox.
> Verwijderen uit het album tijdens het doorbladeren van een foto of video in lightbox.
Om een album te verwijderen:
De fotoalbums in Albums worden in het bovenste gedeelte georganiseerd in automatisch gemaakte albums en in het onderste gedeelte worden de handmatig gemaakte albums weergegeven. Alleen de handmatig gemaakte albums kunnen worden verwijderd. Om een handmatig gemaakt album te verwijderen, tikt u op het album dat u wilt verwijderen en vervolgens op ![]() > Album verwijderen.
> Album verwijderen.
Opmerking:
- in automatisch gemaakte albums worden foto's gecategoriseerd in de volgende albums: Gedeeld, Personen, Onderwerpen, Plaatsen, Tags, Video's en Recent toegevoegd.
- Denk eraan dat na het verwijderen van een album de desbetreffende foto's nog steeds in de fotobibliotheek worden behouden.
Personen-albums bewerken
Gelijkaardige gezichten in de albums met de naam Personen worden gegroepeerd en gesorteerd volgens naam en aantal foto's.
Een hoesfoto van een Personen-album instellen:
- Ga naar een Personen-album en blader naar de foto die u wilt instellen als hoesfoto in volledig scherm.
- Tik op
 > Instellen als albumhoes.
> Instellen als albumhoes.
Om de resultaten van gezichtsherkenning te bewerken:
- Ga naar een Personen-album en selecteer de foto's die u wilt verwijderen of verplaatsen en tik op
 > Geselecteerde foto's verwijderen.
> Geselecteerde foto's verwijderen. - Voer een van de volgende handelingen uit:
- Selecteer Verwijder de geselecteerde gezichten van... wanneer u de geselecteerde foto's uit de resultaten van gezichtsherkenning wilt verwijderen. Deze handeling kan niet ongedaan gemaakt worden.
- Selecteer Naam wijzigen naar... wanneer u de geselecteerde foto's naar een bestaande of nieuwe personenalbum wilt verplaatsen.
Gelijkaardige gezichten samenvoegen:
- Ga naar Albums > Personen en tik op
 > Personen samenvoegen om het samenvoegen te starten.
> Personen samenvoegen om het samenvoegen te starten. - Selecteer minstens twee gezichten en tik op Samenvoegen om te eindigen. De naam van de mensen kan tijdens deze stap ook worden gewijzigd. Deze handeling kan niet ongedaan gemaakt worden.
Gezichten tonen of verbergen:
- Ga naar Albums > Personen en tik op
 > Personen tonen/verbergen om te beginnen. Alle gezichten met inbegrip van de verborgen gezichten worden in deze stap getoond.
> Personen tonen/verbergen om te beginnen. Alle gezichten met inbegrip van de verborgen gezichten worden in deze stap getoond. - Tik op de gezichten die u wilt tonen of verbergen.
- Klik op Gereed om te voltooien.
