Synology SSL VPN
Synology SSL VPN은 SSL/TLS 인증 및 암호화를 지원하는 VPN 서비스로, 인터넷 또는 로컬 네트워크에서 웹 페이지, 파일 및 응용 프로그램에 대한 안전하고 빠른 VPN 액세스를 제공합니다.
일반 관리
Synology SSL VPN 설정하기:
- VPN Plus Server > Synology VPN > SSL VPN으로 이동합니다.
- Synology SSL VPN 활성화를 선택합니다.
- 다음 설정을 지정합니다.
- 활성 라이센스: 프리미엄 기능의 활성 라이센스 수를 확인합니다. 라이센스를 추가하려면 왼쪽 패널의 라이센스로 이동합니다.
- 클라이언트 IP 범위: 클라이언트에 사용할 수 있는 가상 IP 주소로 클라이언트 IP 범위(즉, 서브넷 또는 Synology Router 외부의 IP 범위)를 선택합니다. 서브넷 또는 IP 범위를 더 추가하려면 개체 > 주소 풀로 이동합니다.
- 자체 소유 도메인 이름: 편집을 클릭하여 도메인 설정을 구성합니다.
- 포트: 이 프로토콜을 통한 연결용 포트를 지정합니다. 기본 포트는 443입니다. Synology SSL VPN 및 WebVPN 모두 활성화된 경우 WebVPN 속도가 영향을 받지 않도록 Synology SSL VPN에 443 이외의 포트를 사용하는 것이 좋습니다.
- 보안 수준:
- 자동: 이는 기본 옵션이며 웹 브라우저와의 호환성 향상에 권장됩니다. 또한 암호화 방법을 자동으로 클라이언트 장치에 가장 적합한 암호화 방법으로 조정합니다.
- 최신 호환성: 이 보안 수준은 VPN 연결에 최신 암호 그룹을 채택합니다. TLS 1.3 웹 브라우저만 지원합니다.
- 중복 로그인 불허: 계정에서 이 프로토콜을 통해 다수의 연결을 만들 수 없도록 하려면 이 확인란을 선택합니다.
- 분할 터널링 활성화: 이 옵션을 사용하면 클라이언트가 VPN을 통해 지정된 로컬 서브넷이나 IP 범위에 있는 리소스에 액세스할 수 있지만 나머지 트래픽은 기본 게이트웨이를 통과합니다. 편집을 클릭하여 개체(즉, 서브넷 또는 IP 범위)를 분할-터널 목록에 추가합니다.
- 적용을 클릭하여 설정을 완료합니다. VPN Plus 웹 포털의 사용자 지정된 URL이 이 페이지 하단에 표시됩니다.
참고:
- VPN Plus 웹 포털의 URL은 다음 형태 중 하나로 나타날 수 있습니다.
- 내부 IP 주소: 로컬 사용자만 이 URL(예: "https://192.168.1.2:443")을 통해 웹 포털에 액세스할 수 있습니다. URL에서 원격 액세스를 허용하도록 수동으로 내부 IP 주소를 외부 IP 주소로 교체하고 기본이 아닌 포트가 사용되는 경우 포트 번호를 내부 IP 주소에 추가할 수도 있습니다.
- 외부 IP 주소: 로컬 및 원격 사용자가 이 URL을 통해 웹 포털에 액세스할 수 있습니다.
- 도메인 이름: 로컬 사용자와 원격 사용자가 이 URL(예: "https://example.synology.me:443")을 통해 웹 포털에 액세스할 수 있습니다. 도메인-이름 URL을 가지려면 먼저 외부 IP 주소를 DNS 서버의 도메인 이름과 일치시키거나 Synology DDNS 서비스를 사용합니다(소개 참조). 기본 포트 443이 사용되지 않는 경우 기본이 아닌 포트 번호(예: 500)를 도메인 이름에 추가합니다(예: "example.com:500").
- 클라이언트 IP 범위 필드에 지정된 개체는 분할-터널 목록에 추가되며 제거될 수 없습니다. 이 개체를 제거하려면 클라이언트 IP 범위 필드에서 다른 개체를 선택하십시오.
- 최신 호환성(보안 수준)으로 Synology SSL VPN을 사용하려면 클라이언트 장치에서 다음을 확인하십시오.
- Synology SSL VPN Client가 최신 상태입니다.
- 웹 브라우저에서 TLS 1.3을 지원합니다.
- 보안 수준에 최신 호환성을 선택하면 SSTP VPN을 사용할 수 없습니다. SSTP VPN과 SSL VPN을 동시에 사용하려면 보안 수준을 자동으로 전환하십시오.
Synology Router에 타사 인증서 설치하기:
네트워크 관리자는 신뢰할 수 있는 타사 인증서를 구매하여 Synology Router에 설치할 수 있습니다. 설치하면 모든 클라이언트가 브라우저 경고 없이 원활하게 VPN Plus 웹 포털에 액세스할 수 있습니다.
- SRM 제어판 > 서비스 > 인증서로 이동합니다.
- 작업 섹션에서 인증서 가져오기를 클릭합니다.
- 찾아보기를 클릭하고 획득한 개인 키와 인증서를 입력합니다.
- 확인을 클릭하여 인증서를 가져옵니다.
Synology Router 인증서를 클라이언트 장치에 설치하기:
사용 가능한 신뢰할 수 있는 타사 인증서가 없는 경우 네트워크 관리자는 Synology Router에서 자체 서명 인증서를 만들어 모든 클라이언트 장치에 설치할 수 있습니다.
- SRM 제어판 > 서비스 > 인증서로 이동합니다.
- 작업 섹션에서 인증서 생성 > 자체 서명 인증서 생성을 클릭합니다. 마법사 화면의 지침을 따라 VPN Plus 웹 포털용 인증서를 만듭니다.
- 서버 인증서 섹션에서 인증서 내보내기를 클릭하여 자체 서명 인증서를 다운로드합니다.
- 이 인증서를 로컬 사용자와 공유합니다. 사용 가이드의 지침을 따라 로컬 사용자에게 이 인증서를 로컬 사용자 장치에 설치하도록 요청합니다.
사용 가이드
이 섹션에서는 클라이언트 장치를 Synology SSL VPN에 연결하는 방법을 설명합니다.
Synology SSL VPN에 연결하기:
컴퓨터의 웹 브라우저(Firefox 제외):
- 웹 브라우저를 시작하고 주소 표시줄에 VPN Plus 웹 포털 URL을 입력합니다.
- SRM 자격 증명으로 로그인합니다.
- 왼쪽 패널에서 SSL VPN을 클릭합니다.
- 다운로드를 클릭하여 Synology SSL VPN Client를 로컬 컴퓨터에 설치합니다.
- 마법사의 화면 지침을 따라 설치를 완료합니다.
- SSL VPN 클라이언트가 실행하기 시작하면 웹 페이지가 자동으로 새로 고쳐집니다.
- 연결을 클릭하여 Synology SSL VPN을 통해 연결합니다. (아래 참고를 참조하십시오.)
- 이제 로컬 컴퓨터의 모든 연결이 Synology SSL VPN을 통과합니다.
- 이 VPN 서비스 사용을 중지하려면 VPN Plus 웹 포털에서 연결 해제를 클릭합니다.
컴퓨터에서 Firefox:
- Firefox를 시작하고 주소 표시줄에 VPN Plus 웹 포털 URL을 입력합니다.
- SRM 자격 증명으로 로그인합니다.
- 왼쪽 패널에서 SSL VPN을 클릭합니다.
- 다운로드를 클릭하여 Synology SSL VPN Client를 로컬 컴퓨터에 설치합니다.
- 마법사의 화면 지침을 따라 설치를 완료합니다.
- VPN Plus 웹 포털 > SSL VPN으로 돌아가고 here 버튼을 클릭하여 브라우저의 보안 예외를 추가합니다.
- 브라우저 경고가 웹 페이지에 표시됩니다. Advanced... > Accept the Risk and Continue를 클릭합니다.
- Proceed를 클릭합니다. 이제 로컬 컴퓨터의 모든 연결이 Synology SSL VPN을 통과합니다.
- 이 VPN 서비스 사용을 중지하려면 VPN Plus 웹 포털에서 연결 해제를 클릭합니다.
참고:
- VPN 연결 전에 클라이언트 운영 체제에서 VPN Plus 웹 포털에 처음 로그인하는 경우 PIN 코드를 최소 8자 이상으로 설정해야 합니다. 이 메커니즘은 악성 VPN 서버에 대한 무단 로그인을 방지합니다.
- PIN 코드를 설정하면 동일한 클라이언트 운영 체제에서 다른 VPN 서버에 처음 연결할 때 PIN 코드를 다시 입력해야 합니다.
- VPN이 설정되면 PIN 코드를 변경할 수 없습니다. PIN 코드를 잊어버렸거나 변경하려면 Synology SSL VPN Client를 제거한 후 다시 설치해야 합니다.
iOS/Android 장치:
- 모바일 장치에 Synology VPN Plus(Apple App Store/Google Play)를 다운로드하여 설치합니다.
참고: Android 응용 프로그램 패키지(APK)는 Synology의 다운로드 센터에서도 제공됩니다. Android 장치에 응용 프로그램을 수동으로 설치하는 방법에 대한 자세한 내용은 이 문서를 참조하십시오. - Synology VPN Plus를 열고 Synology Router의 IP 주소나 도메인 이름(예: "vpn.service.com")을 입력합니다.
참고: 443이 아닌 사용자 지정 포트를 사용하는 경우 도메인 이름/IP 주소 뒤에 콜론을 붙여 포트 번호를 추가하십시오(예: "prefix.domain.com:10001"). - SRM 자격 증명으로 로그인합니다.
- 연결을 눌러 Synology SSL VPN을 통해 연결합니다.
- 이제 모바일 장치의 모든 연결이 Synology SSL VPN을 통과합니다.
- 이 VPN 서비스 사용을 중지하려면 연결 해제를 누릅니다.
참고:
- Synology SSL VPN 서비스와 호환되는 클라이언트는 Synology SSL VPN Client 및 Synology VPN Plus 모바일 앱 등 두 가지입니다.
- Synology SSL VPN Client와 Synology VPN Plus 모바일 앱은 VPN Plus Server와만 호환됩니다.
- 네트워크 관리자가 분할 터널링을 활성화하면 지정된 로컬 서브넷 또는 IP 범위에 있는 대상 웹 페이지/응용 프로그램/서버로의 트래픽만 VPN을 통과합니다. 나머지 트래픽은 기본 게이트웨이를 통과합니다.
장치에 인증서 설치하기:
VPN Plus Server에 사용 가능한 신뢰할 수 있는 타사 인증서가 없는 경우 브라우저 경고가 반복해서 표시되지 않도록 자체 서명 인증서를 컴퓨터에 다운로드하여 설치할 수 있습니다.
- VPN Plus 웹 포털로 이동합니다.
- 오른쪽 위 구석에 있는 사람 아이콘을 클릭합니다.
- 구성을 클릭합니다.
- 팝업 창에서 다운로드를 클릭하여 컴퓨터에 ca.crt 인증서를 다운로드합니다.
다음 단계를 수행하여 컴퓨터 운영 체제에 맞게 인증서를 설치합니다.
Windows의 경우:
- 컴퓨터에서 ca.crt 파일을 더블 클릭합니다.
- 열기 > 인증서 설치... > 다음을 클릭합니다.
- 모든 인증서를 다음 저장소에 저장을 선택합니다.
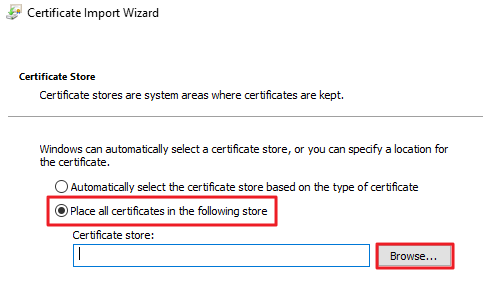
- 찾아보기를 클릭하고 신뢰할 수 있는 루트 인증 기관을 선택합니다.
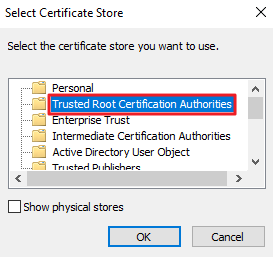
- 확인을 클릭하고 마법사의 화면 지침을 따라 설치를 완료합니다.
- 브라우저를 다시 열고 인증서를 적용합니다.
Mac의 경우:
- 컴퓨터에서 ca.crt 파일을 더블 클릭합니다.
- 키체인에서 시스템을 선택하고 추가를 클릭합니다.
- 사용자 자격 증명을 입력하고 키체인 수정을 클릭합니다.
- Mac 컴퓨터에서 키체인 액세스를 엽니다.
- 왼쪽 패널에서 키체인에 있는 시스템을 선택한 후 범주에서 인증서를 선택합니다.
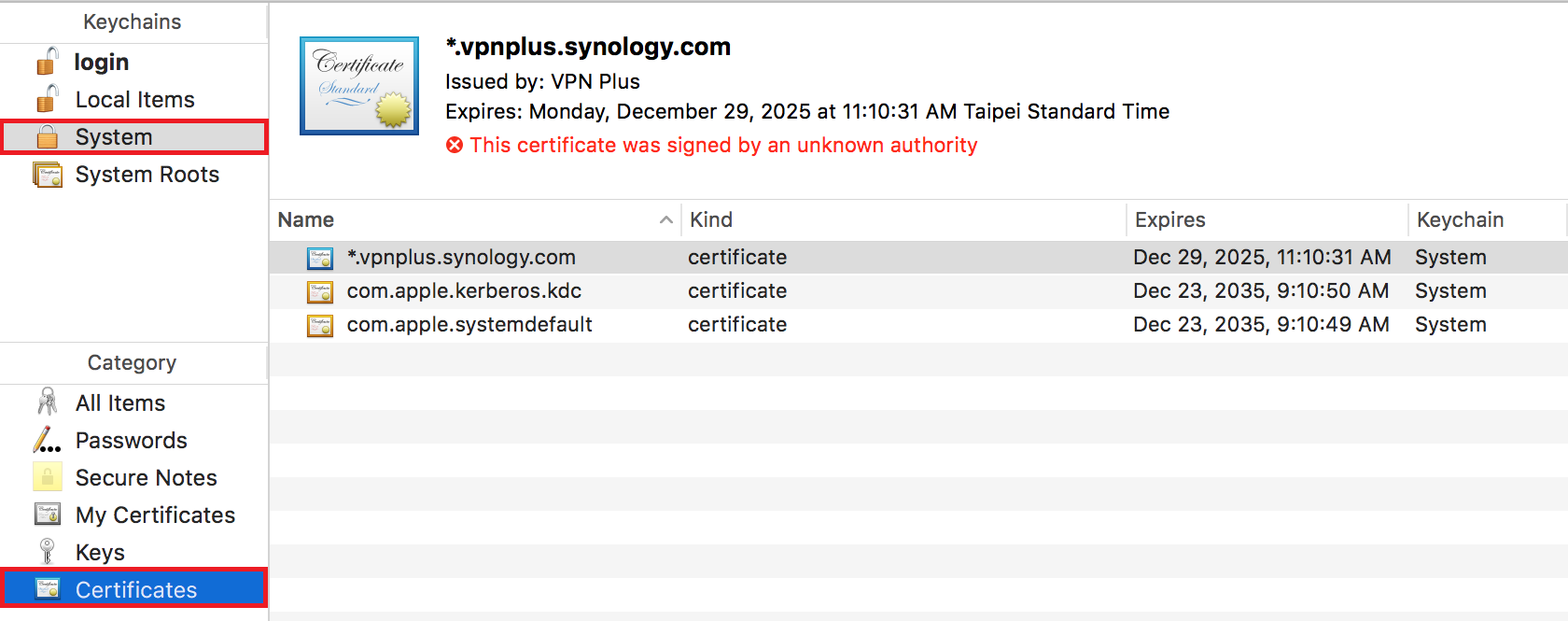
- 인증서를 찾고 더블 클릭합니다.
- 팝업 창에서 신뢰를 클릭하고 이 인증서를 사용하여 연결에서 항상 신뢰를 선택합니다.

- 팝업 창을 닫고 화면 지침을 따라 설치를 완료합니다.
일반 관리
사용 가이드
