Chat (iOS)
Versione 2.9.0
Rispondi ai messaggi, collabora con i membri del team e condividi informazioni in movimento utilizzando l'app mobile Synology Chat. Tutti i messaggi sono archiviati in modo sicuro sul tuo server Synology NAS.
Prima di iniziare
Configura Synology Chat Server su un Synology NAS con DSM 6.2 o superiore:
- Accedi a DSM con un account appartenente al gruppo amministratori.
- Vai a Centro pacchetti > Synology Chat Server > Installa.
Iniziare
Per accedere a Chat :
- Inserisci le seguenti informazioni:
- Indirizzo o QuickConnect ID: Inserisci l'indirizzo IP, il nome host DDNS o QuickConnect ID del tuo Synology NAS.
- Account e Password: Inserisci le credenziali di accesso del tuo account DSM.
- Seleziona HTTPS se desideri che la connessione sia crittografata SSL/TLS.
- Tocca Accedi.
Per accedere come ospite:
- Abilita Sono un ospite.
- Inserisci i dettagli di accesso forniti nell'invito email.
- Seleziona HTTPS se desideri che la connessione sia crittografata SSL/TLS.
- Tocca Accedi.
Nota:
- Se non riesci ad accedere a Chat, prova ad accedere a DSM con un account appartenente al gruppo amministratori e vai a Pannello di controllo > Utente > Modifica > Applicazioni > Synology Chat Server per abilitare il tuo account.
- Se abiliti HTTPS, assicurati che sia abilitato anche sul tuo Synology NAS :
- Pannello di controllo > Portale di accesso > DSM per DSM 7.0 e superiore.
- Pannello di controllo > Rete > Impostazioni DSM per DSM 6.2.
Navigare in Chat
Tocca l'icona del  menu per aprire il pannello di sinistra. Qui puoi visualizzare le seguenti funzioni e impostazioni:
menu per aprire il pannello di sinistra. Qui puoi visualizzare le seguenti funzioni e impostazioni:
- Impostazioni profilo
- Silenzia notifiche
- Impostazioni:
- Informazioni di accesso
- Disconnetti
- Impostazioni
- Dati e archiviazione
- Impostazioni di sicurezza
- Crittografia
- Analisi dell'uso
- Informazioni
- Ricerca
- Non letto/i
- Con asterisco
- Canali
- Conversazioni
- Il mio spazio
- Bot
Unirsi a Canali e Conversazioni
Synology Chat consiste nei seguenti elementi:
- Canali: Chat dedicate alla collaborazione del team, organizzate per progetti specifici, argomenti o dipartimenti.
- Conversazioni: Chat private 1-a-1 o di gruppo.
Per creare o unirsi a canali:
- Tocca l'icona del
 menu.
menu. - Vai a Canali e tocca l'icona aggiungi. Qui puoi visualizzare tutti i canali pubblici.
- Tocca Crea o tocca un canale per Unirti.
Nota:
- Puoi unirti ai canali privati solo su invito.
- Puoi crittografare i canali privati solo se l'amministratore ha abilitato questa funzione.
- I nomi dei canali non possono essere duplicati.
Per avviare conversazioni:
- Tocca l'icona del
 menu.
menu. - Vai a Conversazioni e tocca l'icona aggiungi. Qui puoi visualizzare tutti gli utenti Chat.
- Seleziona 1 o più utenti e tocca Chat.
Nota:
- Il numero massimo di persone in una conversazione di gruppo è 9. Quando selezioni più di 8 persone (incluso te stesso), ti verrà chiesto di creare un canale invece.
- Per avviare una conversazione con un utente da una conversazione di gruppo, tocca la loro immagine del profilo e poi tocca l'icona del
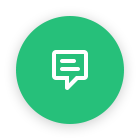 chat.
chat.
Per accedere a conversazioni 1-a-1 con utenti disattivati:
- Tocca l'icona del
 menu.
menu. - Vai a Conversazioni e tocca l'icona aggiungi.
- Tocca l'icona della freccia accanto a Conversazioni.
- Seleziona Utenti disattivati.
- Tocca il nome dell'utente.
Nota:
- La funzione di messaggistica non è disponibile nelle conversazioni con utenti disattivati.
- Le conversazioni di gruppo che includono utenti disattivati appariranno nell'elenco generale delle conversazioni.
Per avviare conversazioni con bot:
- Tocca l'icona del
 menu.
menu. - Vai a Bot e tocca l'icona aggiungi.
- Seleziona un bot.
Nota:
- I bot non possono essere aggiunti a conversazioni di gruppo o canali.
- Se l'URL in uscita del bot non è impostato, il campo di input del messaggio nella conversazione non sarà disponibile.
- I bot nascosti appariranno nell'elenco dei bot solo quando iniziano attivamente una conversazione con te.
Inviare e Gestire Messaggi
Puoi inviare, gestire e organizzare i tuoi messaggi nei canali e nelle conversazioni utilizzando vari strumenti.
Modifica e eliminazione
A seconda delle impostazioni configurate dal tuo amministratore, puoi modificare o eliminare qualsiasi messaggio o solo quelli inviati nelle ultime 24 ore.
Per modificare i messaggi:
Tieni premuto il messaggio e tocca Modifica.
Per eliminare i messaggi:
- Tieni premuto il messaggio e tocca Modifica.
- Tocca l'icona di eliminazione.
Nota:
- La modifica dei messaggi è disponibile solo se abilitata dal tuo amministratore.
Copia e inoltro
Per copiare i messaggi:
Tieni premuto il messaggio e tocca Copia.
Per copiare il testo selezionato:
- Tieni premuto il messaggio e tocca Seleziona Testo.
- Seleziona il testo da copiare e tocca Fatto.
Per inoltrare i messaggi:
- Tieni premuto il messaggio e tocca Inoltra messaggio.
- Seleziona il canale o la conversazione a cui desideri inoltrare il messaggio.
- Tocca Inoltra.
Messaggi vocali
Per inviare messaggi vocali:
- Vai al canale o alla conversazione.
- Tocca l'icona del
 microfono e inizia a parlare.
microfono e inizia a parlare. - Tocca l'icona di stop quando hai finito. Vedrai quindi le seguenti opzioni:
- Anteprima del messaggio: Tocca l'icona di
 riproduzione.
riproduzione. - Invia messaggio: Tocca l'icona di
 invio.
invio. - Annulla messaggio: Tocca l'icona di
 annullamento.
annullamento.
- Anteprima del messaggio: Tocca l'icona di
Nota:
- La lunghezza massima di un messaggio vocale è di 60 secondi. Le registrazioni si interromperanno automaticamente dopo questo punto.
- La registrazione dei messaggi vocali richiede l'autorizzazione del microfono.
File e link
Per caricare file:
- Vai al canale o alla conversazione.
- Tocca l'icona del
 file.
file. - Seleziona il tuo file e tocca Fatto.
Per gestire file e link:
- Vai al canale o alla conversazione.
- Tocca l'icona ⋯ more e seleziona File o URL.
- Puoi anche toccare l'icona ⋯ more accanto al file o al link per Segnalibro o Salta al messaggio originale.
Thread dei messaggi
Puoi rispondere a messaggi specifici per avviare thread all'interno di canali o conversazioni.
Per avviare thread di messaggi:
- Vai al canale o alla conversazione.
- Tieni premuto il messaggio e seleziona Commenta. Da qui, puoi:
- Scrivere messaggi
- Aggiungere menzioni
- Aggiungere emoji
- Caricare file
- Toccare l'icona ⋯ more per iscriverti
Per gestire i thread dei messaggi:
- Vai al canale o alla conversazione.
- Tocca l'icona delle
 collezioni per visualizzare i thread dei messaggi. Da qui puoi:
collezioni per visualizzare i thread dei messaggi. Da qui puoi:
- Leggere nuovi messaggi
- Annullare l'iscrizione al thread
- Fissare messaggi
- Segnalibro messaggi
- Toccare l'icona ⋯ more per Salta al messaggio originale
Programmazione
Per programmare i messaggi:
- Vai al canale o alla conversazione.
- Tocca l'icona del
 programma.
programma. - Programma l'orario per l'invio del messaggio.
- Scrivi il tuo messaggio e tocca Salva.
Per visualizzare, modificare o eliminare i messaggi programmati:
- Vai al canale o alla conversazione.
- Tocca l'icona delle
 collezioni.
collezioni. - Tocca l'icona del
 messaggio programmato.
messaggio programmato. - Tocca l'icona ⋯ more per Modifica o Elimina il messaggio programmato.
Promemoria
Imposta promemoria per seguire i messaggi in un secondo momento. I promemoria sono visibili solo a te.
Per creare promemoria:
- Vai al canale o alla conversazione.
- Tieni premuto il messaggio e seleziona Ricordami.
- Programma l'orario per ricevere il promemoria.
- Il promemoria verrà pubblicato su Il mio spazio all'orario specificato.
Per visualizzare o modificare i promemoria:
- Vai al canale o alla conversazione.
- Tocca l'icona delle
 collezioni.
collezioni. - Tocca l'icona dei
 promemoria. Da qui, puoi:
promemoria. Da qui, puoi:
- Toccare l'icona ⋯ more per Salta al messaggio originale
- Modifica il promemoria
Messaggi non letti
Per visualizzare in anteprima i messaggi non letti:
- Tocca l'icona del
 menu.
menu. - Tieni premuta la Non letto/i conversazione o il canale per visualizzare in anteprima i messaggi.
- Puoi lasciarlo come non letto o selezionare Segna come letto.
Nota:
- Una volta letti i messaggi, non possono essere contrassegnati come non letti.
Menzionare
Per menzionare qualcuno:
- Vai al canale o alla conversazione.
- Tocca l'icona di menzione o digita "@".
- Digita il nome utente o selezionane uno dall'elenco.
Segnalibri
Per aggiungere messaggi ai segnalibri:
- Vai al canale o alla conversazione.
- Tieni premuto il messaggio e seleziona Segnalibro.
Per rimuovere i segnalibri:
- Vai al canale o alla conversazione.
- Tieni premuto il messaggio e seleziona RimuoviSegnalibro.
Per visualizzare i segnalibri:
- Vai al canale o alla conversazione.
- Tocca l'icona delle
 collezioni.
collezioni. - Tocca l'icona del
 segnalibro. Da qui, puoi:
segnalibro. Da qui, puoi:
- Toccare l'icona ⋯ more per Salta al messaggio originale
- Tocca Rimuovi segnalibro
Fissare
Per fissare i messaggi:
- Vai al canale o alla conversazione.
- Tieni premuto il tuo messaggio e seleziona Pin messaggi.
Per rimuovere i messaggi fissati:
- Vai al canale o alla conversazione.
- Tieni premuto il tuo messaggio e seleziona Annulla pin messaggi.
Per visualizzare i messaggi fissati:
- Vai al canale o alla conversazione.
- Tocca l'icona ⋯ more >Messaggi aggiunti in alto. Da qui, puoi:
- Toccare l'icona ⋯ more per Salta al messaggio originale
- Rimuovere il fissaggio
- Rimuovi segnalibro
- Aggiungi in alto
Hashtag
Per aggiungere hashtag ai messaggi:
Scegli uno dei seguenti metodi:
- All'interno del messaggio, digita "#" seguito dalla parola chiave.
- Tieni premuto il messaggio e tocca Aggiungi hashtag.
Per cercare hashtag:
Tocca l'hashtag e seleziona Cerca hashtag.
Per eliminare hashtag:
Tocca l'hashtag e seleziona Elimina.
Emoji e reazioni
Per utilizzare emoji e adesivi:
All'interno del tuo messaggio, tocca l' ![]() icona emoji e seleziona l'emoji o l'adesivo desiderato.
icona emoji e seleziona l'emoji o l'adesivo desiderato.
Per reagire ai messaggi:
- Premi a lungo il messaggio.
- Tocca Aggiungi reazione e seleziona un'emoji.
- La tua emoji apparirà in fondo al messaggio. Puoi toccare l'emoji per rimuoverla.
Sondaggi
Per creare sondaggi:
- Vai al canale o alla conversazione.
- Tocca l'icona
 del sondaggio.
del sondaggio. - Inserisci la domanda del sondaggio e le opzioni. Puoi allegare un file se necessario.
- Tocca Impostazioni avanzate per impostazioni aggiuntive:
- Consenti scelta multipla
- Voto anonimo
- Consenti ad altri di aggiungere opzioni poll
- Ora di chiusura
- Tocca Crea.
Nota:
- Il numero massimo di parole per una domanda e un'opzione del sondaggio è di 120 caratteri.
- Un sondaggio deve includere almeno 2 opzioni non ripetute.
Per modificare, chiudere o eliminare sondaggi:
- Vai al canale o alla conversazione.
- Tocca l'icona ⋯ più per modificare, chiudere o eliminare un sondaggio.
Nota:
- Se gli utenti hanno votato in un sondaggio, solo le seguenti impostazioni possono essere modificate in Impostazioni avanzate:
- Permetti agli altri di aggiungere opzioni al sondaggio
- Orario di chiusura
- I risultati del sondaggio saranno pubblicati nel canale sia all'orario di chiusura che quando il sondaggio viene chiuso manualmente.
Videoconferenze
Per avviare videoconferenze utilizzando applicazioni di terze parti:
- Vai al canale o alla conversazione.
- Inserisci /jitsi o /jumpchat nel campo di input del messaggio. L'indirizzo della videoconferenza sarà inviato al canale o alla conversazione.
- Gli utenti nel canale o nella conversazione possono unirsi alla conferenza toccando l'indirizzo.
Nota:
- Questa funzione integra servizi forniti da fornitori terzi. Per maggiori dettagli, visita i siti ufficiali di questi fornitori.
Ricerca
Per cercare messaggi:
- Tocca l'icona
 del menu >Ricerca.
del menu >Ricerca. - Cerca messaggi da qualsiasi canale o conversazione. Puoi anche toccare Avanzato per restringere i risultati utilizzando i seguenti modificatori di ricerca:
- Canali
- Utenti
- Menzioni
- Segnalibri
- URL
- File
- Reazioni
- Messaggi fissati
- Sondaggi
- Hashtag
- Tipi di file
- Da/A
Gestione dei Canali e delle Conversazioni
Per gestire i canali:
- Vai al canale.
- Tocca l'icona ⋯ più >Impostazioni canale. Da qui, puoi visualizzare le seguenti impostazioni:
- Nome e scopo del canale.
- Membri
- Stella
- Notifiche
- Gestione del canale: Archivia o Chiudi canale
- Lascia
Per riattivare gli utenti nei canali criptati:
- Vai al canale criptato.
- Tocca l'icona ⋯ più >Impostazioni canale.
- Tocca l'utente per riattivarlo.
Per gestire le conversazioni:
- Vai alla conversazione.
- Tocca l'icona ⋯ più >Impostazioni conversazione. Da qui, puoi visualizzare le seguenti impostazioni:
- Membri
- Stella
- Notifiche
- Converti conversazione in canale privato
- Chiudi conversazione
Per gestire le conversazioni con i bot:
- Vai alla conversazione con il bot.
- Tocca l'icona ⋯ più >Impostazioni conversazione bot. Da qui, puoi visualizzare le seguenti impostazioni:
- Stella
- Notifiche
- Disiscriviti
Configurazione delle Impostazioni Chat
Puoi personalizzare le impostazioni Chat secondo le tue preferenze.
Per modificare il tuo profilo:
- Tocca l'icona del
 menu.
menu. - Tocca l'icona del profilo per modificare i seguenti dettagli:
- Soprannome
- Descrizione
Per modificare le preferenze:
- Tocca l'icona del
 menu.
menu. - Tocca l'icona delle
 impostazioni >Impostazioni per modificare le seguenti opzioni:
impostazioni >Impostazioni per modificare le seguenti opzioni:
- Premere Invio per inviare: Abilita questa opzione per utilizzare il tasto Invio o Return per inviare messaggi.
- Apri collegamenti in: Scegli Browser esterno predefinito o Browser in-app. Puoi anche scegliere di aprire i link nelle app Synology.
- Precaricare i messaggi quando si ricevono notifiche dei messaggi: Abilita questa opzione per caricare i messaggi più velocemente quando apri le conversazioni dalle notifiche.
- Solo quando si utilizza il Wi-Fi
- Quando si utilizza la rete Wi-Fi o dati cellulare: Questa opzione potrebbe comportare costi aggiuntivi a seconda del tuo piano dati mobile.
- Tema
- Switch automatico su layout RTL: Abilita questa opzione per visualizzare il testo da destra a sinistra. Attualmente, è supportato solo l'arabo.
- Ordina canali e conversazioni per:
- Con asterisco
- Canale
- Conversazioni
- Bot
Per impostare i limiti di archiviazione:
- Tocca l'icona del
 menu.
menu. - Tocca l'icona delle
 impostazioni >Impostazioni per modificare le seguenti opzioni:
impostazioni >Impostazioni per modificare le seguenti opzioni:
- Gestione cache: Imposta il limite di archiviazione per immagini e file.
- Qualità immagine in uscita: Invia immagini a qualità ridotta.
Per impostare le opzioni di sicurezza:
- Tocca l'icona del
 menu.
menu. - Tocca l'icona delle
 impostazioni >Impostazioni di Sicurezza per modificare le seguenti opzioni:
impostazioni >Impostazioni di Sicurezza per modificare le seguenti opzioni:
- Configura codice di accesso: Abilita Blocco con codice di accesso per impostare un codice di accesso per sbloccare l'app.
- Connessione fidata: Gestisci le connessioni fidate.
Per decriptare i canali:
Devi decriptare tutti i canali e le conversazioni su ogni dispositivo una sola volta.
- Tocca l'icona del
 menu.
menu. - Tocca l'icona delle
 impostazioni >Crittografia.
impostazioni >Crittografia. - Tocca Decrittografa canali e inserisci la tua passphrase. Una volta decriptato, puoi:
- Modifica passphrase
- Rinnova chiave privata
Per impostare l'analisi dell'uso:
- Tocca l'icona del
 menu.
menu. - Tocca l'icona delle
 impostazioni >Analisi dell'Uso per modificare le seguenti opzioni:
impostazioni >Analisi dell'Uso per modificare le seguenti opzioni:
- Analisi: Abilita Condividi Analisi Chat.
- Esporta registri diagnostica: Esporta i log se hai bisogno di identificare eventuali problemi con Chat.
