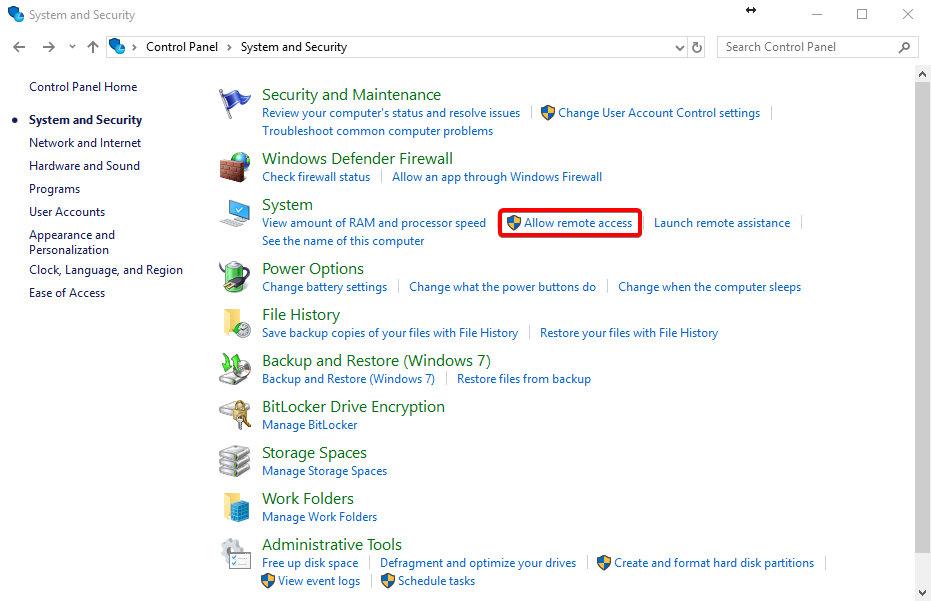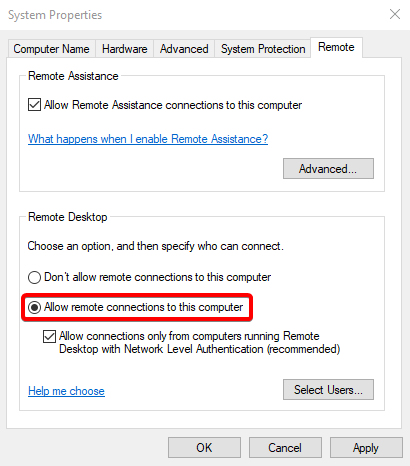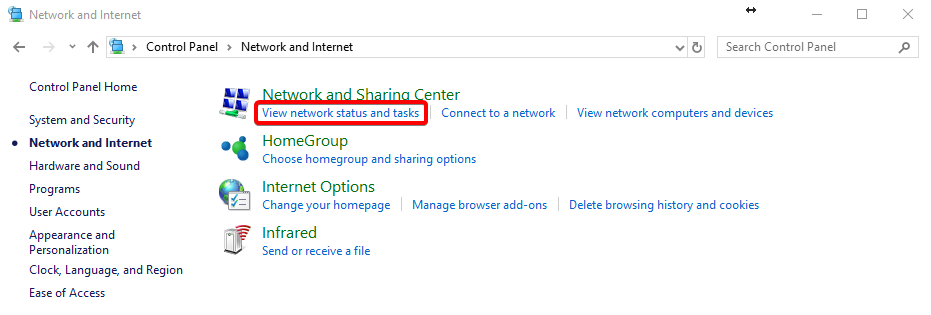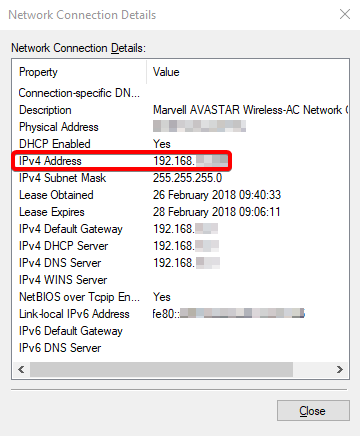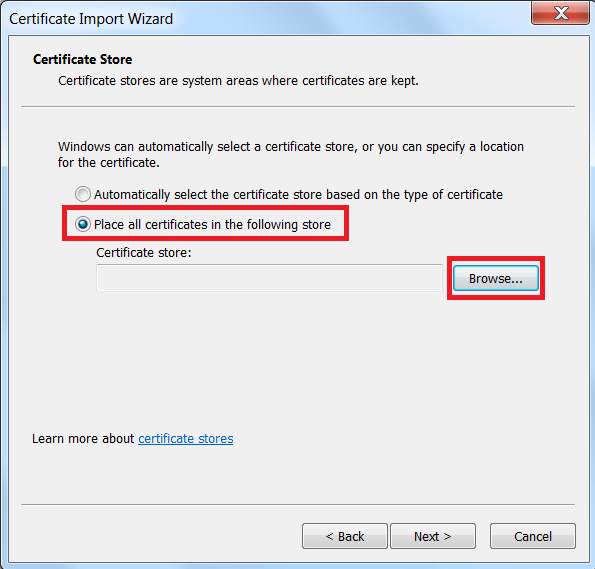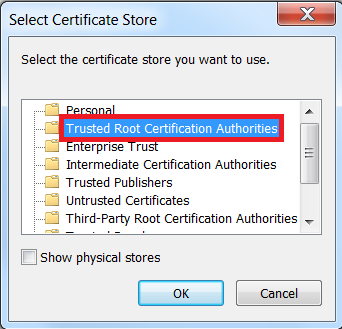Remote Desktop
Remote Desktop allows you to easily access and control the client desktops within the network under the $_DSPRODUCTNAME_$ from anywhere as long as you have Internet access, without further need of a client software.
General Management
To set up Remote Desktop:
- Click Synology VPN on the left panel, and go to Remote Desktop.
- Tick Enable Remote Desktop.
- Specify the settings below:
- Self-owned domain name: Click Edit to configure the Domain Setting.
- HTTPS port: Specify the HTTPS port for remote desktop connections. The default port is 9488.
- Disallow duplicate logins: Tick to prevent accounts from creating multiple connections via this protocol.
- Click Apply to finish the setup. A customized URL for the VPN Plus web portal will appear for use.
To install a third-party certificate to the $_DSPRODUCTNAME_$:
The network administrator can purchase a certificate from a trusted third-party and install it to the $_DSPRODUCTNAME_$. After installation, all clients can smoothly access the VPN Plus web portal without seeing browser alerts.
- Go to SRM Control Panel > Services > Certificate.
- Under the Action section, click Import certificate.
- Click Browse and provide the acquired private key and certificate.
- Click OK to finish the import.
To install the $_DSPRODUCTNAME_$ certificate to local devices:
If no trusted third-party certificate is available, the network administrator can create a self-signed certificate from the $_DSPRODUCTNAME_$, and install it to all client devices.
- Go to SRM Control Panel > Services > Certificate.
- Under the Action section, click Create certificate > Create self-signed certificate. Follow the wizard's instructions to create a certificate for the VPN Plus web portal.
- Under the Server certificate section, click Export certificate to download the self-signed certificate.
- Share this certificate with local users. Ask them to install it to their devices as instructed in the Usage Guide.
The sections below will guide you through how to use the Remote Desktop service to access the client desktops within the network of your $_DSPRODUCTNAME_$ from elsewhere.
If no trusted third-party certificate is available on VPN Plus Server, you can download and install a self-signed certificate on your computer to avoid repeated browser alerts.
Follow the steps below to install the certificate according to the computer platform.