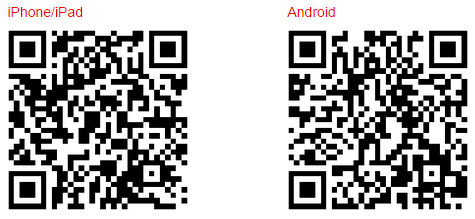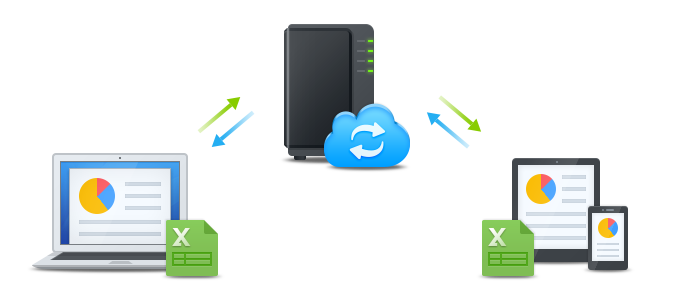
Vue d'ensemble
Cloud Station pour Synology NAS est une application de synchronisation de fichier qui vous permets de synchroniser facilement les fichiers sur votre Synology NAS avec d'autres appareils tels que les ordinateurs ou les appareils mobiles (avec DS Cloud). Une fois que Cloud Station a été installé sur votre Synology NAS et votre ordinateur, les fichiers stockés dans un dossier spécifié sur votre ordinateur seront automatiquement synchronisés sur votre Synology NAS.
1. Installer Cloud Station
- Accédez à Centre de paquets, recherchez Cloud Station et cliquez sur Installer.

2. Activer Cloud Station
- Lancez Cloud Station.
- Si vous n'avez pas activé le paramètre utilisateur à domicile, vous serez invité à le faire. Cliquez sur OK.
- Vous serez redirigé vers la page des paramètres utilisateur. Activez les utilisateurs homes et cliquez sur Appliquer.
- Maintenant revenez à Cloud Station et vous serez invité à l'activer. Cliquez sur Oui.
- Accédez à Privilèges et spécifiez quels utilisateurs pourront utiliser Cloud Station. Cliquez sur Enregistrer.




3. Installer et activer un client
- Allez Cloud Station > Aperçu et cliquez sur le bouton Ordinateurs.
- Cliquez sur le bouton pour télécharger Cloud Station pour votre système d'exploitation. (Vous pouvez également télécharger Cloud Station depuis le Centre de téléchargement Synology.)
- Lancez l'installateur sur votre ordinateur et suivez les instructions affichées à l'écran.
- Après l'installation, lancez Cloud Station sur votre ordinateur. Cliquez sur Démarrer maintenant.
- Entrez l'adresse du Synology NAS qui exécute Cloud Station (ou QuickConnect ID), le nom d'utilisateur et le mot de passe. Vous pouvez cliquer sur l'icône de recherche située à droite pour rechercher des IP sur votre LAN. Cliquez sur Suivant.
- Sélectionnez la manière dont vous souhaitez configurer votre tâche (ici, nous sélectionnons Réglage rapide), puis cliquez sur Suivant.
- Cliquez sur Terminer pour terminer la configuration le dossier de votre Cloud Station.
- Cliquez sur L'ouvrir maintenant pour ouvrir le dossier de votre Cloud Station.
- Vous pouvez trouver l'icône de Cloud Station dans la barre d'état système.
- Double-cliquez sur l'icône de Cloud Station pour ouvrir le menu de la barre d'état. Ici, vous pouvez voir la progression et l'état de vos fichiers. Cliquez sur Application principale pour lancer Cloud Station.
- Lors du lancement, des conseils destinés à l'utilisation de Cloud Station s'affichent. Cliquez sur la flèche droite pour voir davantage de conseils ou sur Accéder aux didacticiels en ligne pour davantage d'informations. Si vous n'avez pas besoin des conseils, cliquez sur Ne plus afficher ceci.
- Vous pouvez maintenant gérer vos tâches de synchronisation dans Cloud Station.






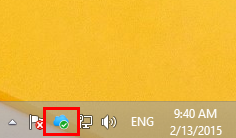

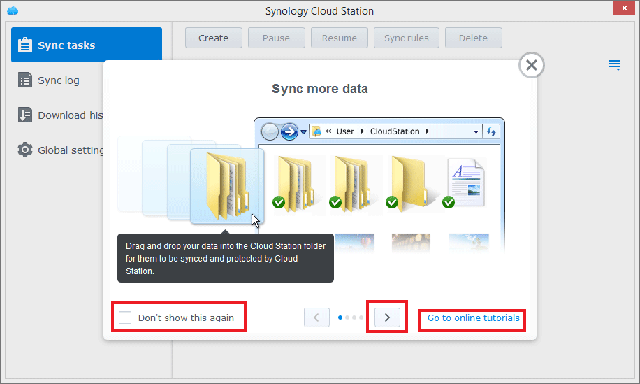
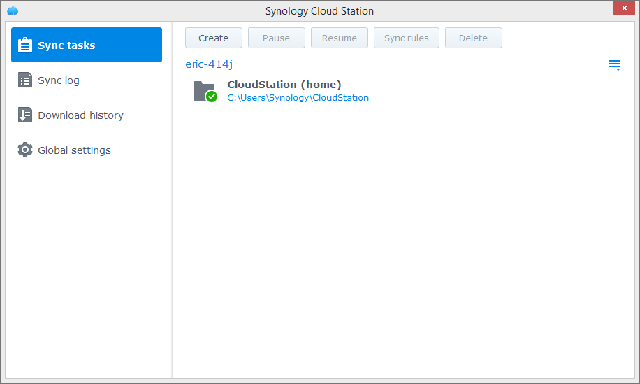
4. Synchroniser des donnée sur vos périphériques mobiles
DS cloud est disponible gratuitement sur Apple App Store et Google Play Store. Vous pouvez également scanner le code QR ci-dessous pour la télécharger instantanément.