
Overview
With Audio Station, you can organize, browse and play music stored on your Synology NAS over the Internet. Audio Station also supports a large selection of file types, so you can enjoy your music in any format the way you like. You can also download DS Audio, a mobile application which complements Audio Station, allowing you to access the music on your Synology NAS when you are on the go.
1. Install Audio Station
- Go to Package Center and find Audio Station. Click Install.

2. Store Audio Files to music folder
- Go to File Station > music and click Upload.
- Select the files you want to upload to your music folder from your local computer.
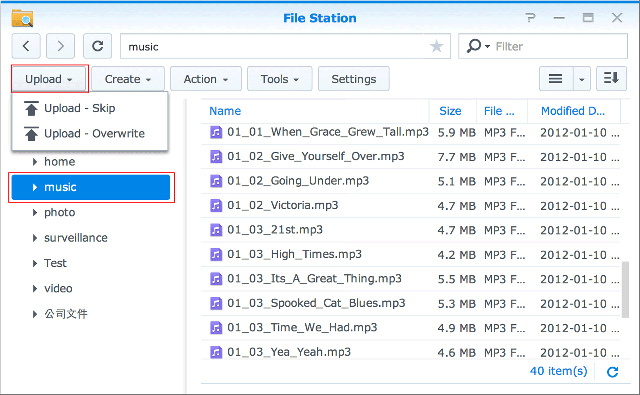
3. Browse Music
After you have uploaded music files, you can now play and browse your music on Audio Station. If you want to be able to access and browse your music files when you are not in your local network, you are recommended to enable QuickConnect at Control Panel > QuickConnect. If you do not have a Synology Account, you can set one up within minutes and then give your DiskStation a QuickConnect ID. With this option enabled, you can now log into DSM and access your music from anywhere.You can also use your QuickConnect ID to log into DS Audio to save the hassle of having to memorize your IP address.
3.1 Library
The library contains music in the music shared folder or any other indexed folders of your Synology NAS. In the Library tab, your music is sorted into categories to provide you with different options to easily browse your music according to your needs and preferences. As well as this, it will allow you to easily find any song you are looking for. You can click into each category to conduct your search or select the category you want to search within from the drop-down menu in the search bar.

3.2. View modes
The icons on the top right hand corner of Audio Station allows you to switch between different view modes in which you can browse your music library.
- List view allows you to view your music as a list, displaying the name of the song, the artist, album, song duration, track number and rating.
- Artwork displays the track name, album name and the album artwork.
- Playing Queue displays the playing queue in full screen with album covers and song titles or lyrics.
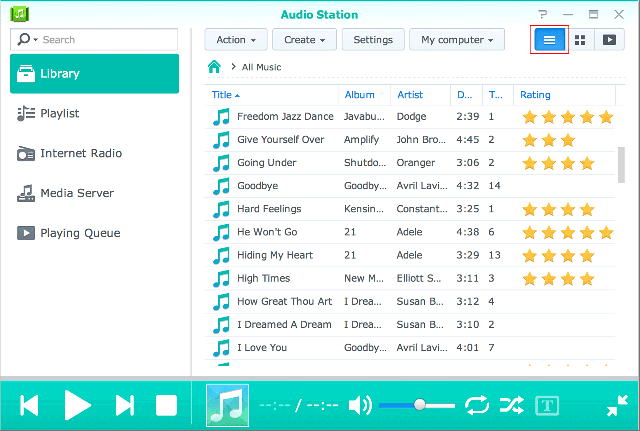
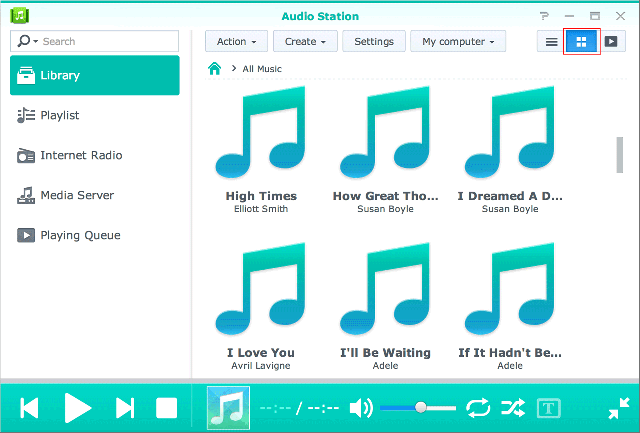
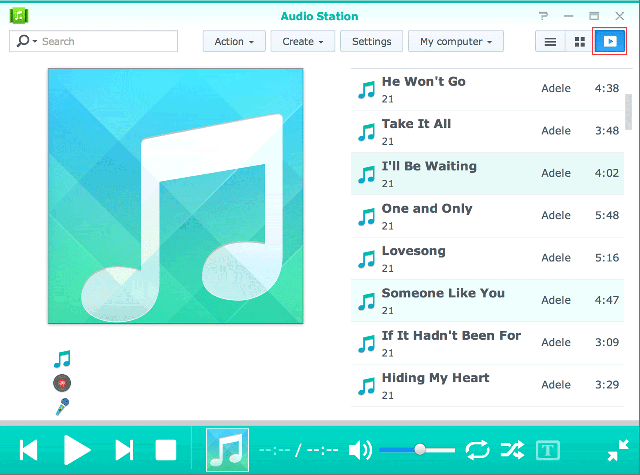
4. Public Sharing
Audio Station's public sharing function allows you to share songs to the public by providing you with a link you can send to people who are either not in your network or do not have a Synology NAS. Once they have the link, they can listen to the songs.
4.1. Sharing songs with the public
- Right click on the song(s) you want to share and select Share with the public.
- There are two options when you are sharing songs with the public:
- If you select a single song to share, in the dialog box that appears, check the box next to Share with the public to enable the sharing link.
- If you select multiple songs to share, it will create a playlist. You can name your playlist as well as have the option of specifying a validity period for the link by checking the box next to Customize Validity Period and clicking OK.

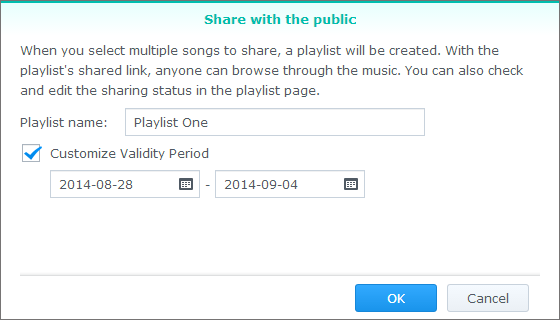
- Copy the link and paste it to the person you want to share the playlist with, or click Go to link to visit the link directly.
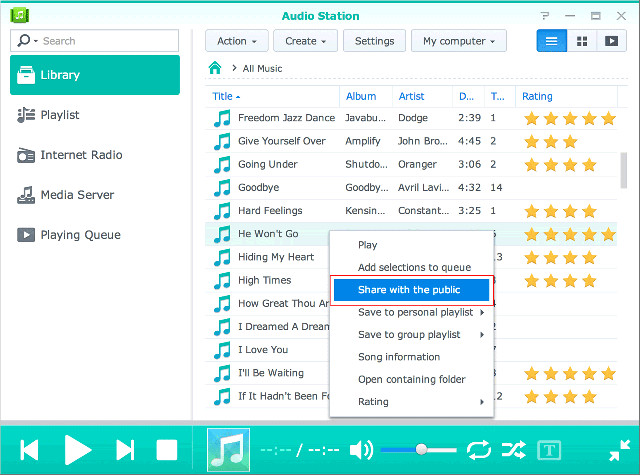
5. Organise and Play Music on Mobile Devices
DS audio runs on iPad/iPhone/iPod touch, Android devices, and Windows Phones. The app is available for free on Apple App Store, Google Play, and Windows Phone Store. You can also scan the QR code below for instant download.
