Ajouter une licence de caméra IP à Surveillance Station
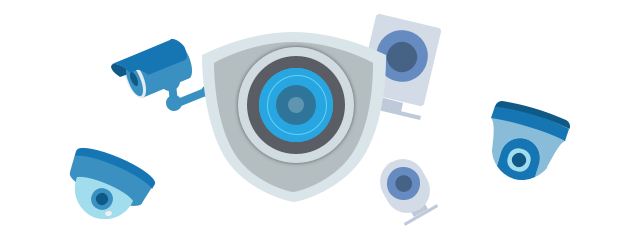
Vue d'ensemble
Surveillance Station est une application de surveillance de sécurité qui vous permet de gérer des caméras IP pour protéger votre domicile et des environnements de bureau. Pour lier votre caméra IP à Surveillance Station, vous devez d'abord effectuer quelques réglages simples.
1. Lancer Caméra IP
Pour lancer Caméra IP, procédez de l'une des manières suivantes :
- Lancez Surveillance Station et cliquez sur Caméra IP.
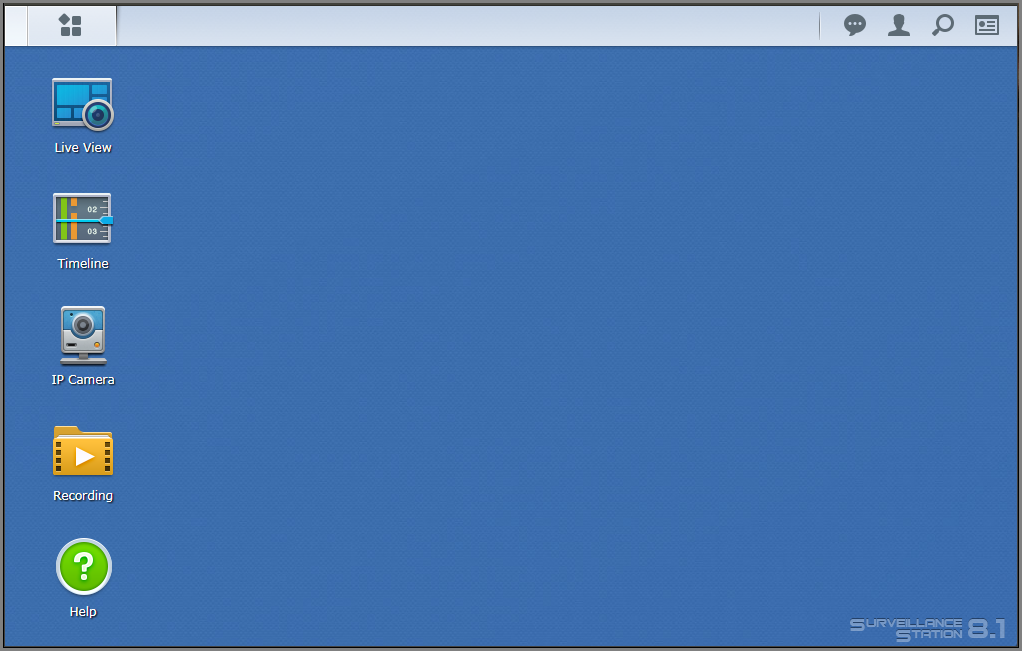
- Lancez Surveillance Station et accédez à Menu principal > Caméra IP.

2. Ajouter une caméra
Pour ajouter une caméra à Surveillance Station, choisissez l'une des options suivantes :
- Si aucune caméra n'est actuellement connectée, cliquez sur Ajouter dans la boîte de dialogue pour activer l'Assistant d'ajout de caméra.
- Dans le coin supérieur gauche, cliquez sur Ajouter > Ajouter une caméra pour activer l'Assistant d'ajout de caméra.
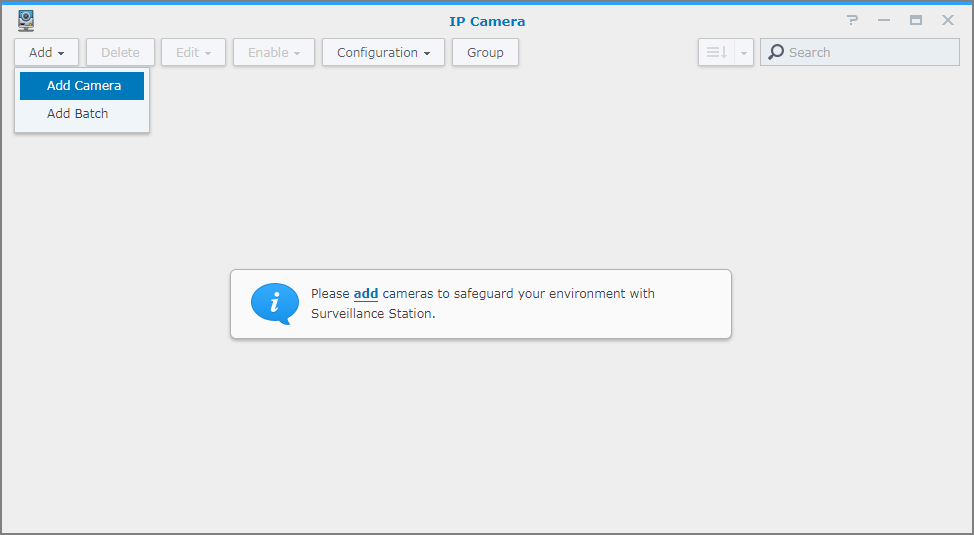
3. Configurer la caméra IP
- Dans l'Assistant d'ajout de caméra, choisissez entre Réglage complet et Réglage rapide. L'option Réglage complet vous permet de configurer les informations sur l'appareil, les paramètres vidéo, les paramètres d'enregistrement et les paramètres de planification. Avec l'option Réglage rapide, il vous suffit de définir les informations nécessaires sur l'appareil. Vous pouvez modifier les paramètres avancés ultérieurement sur la page Avancé.
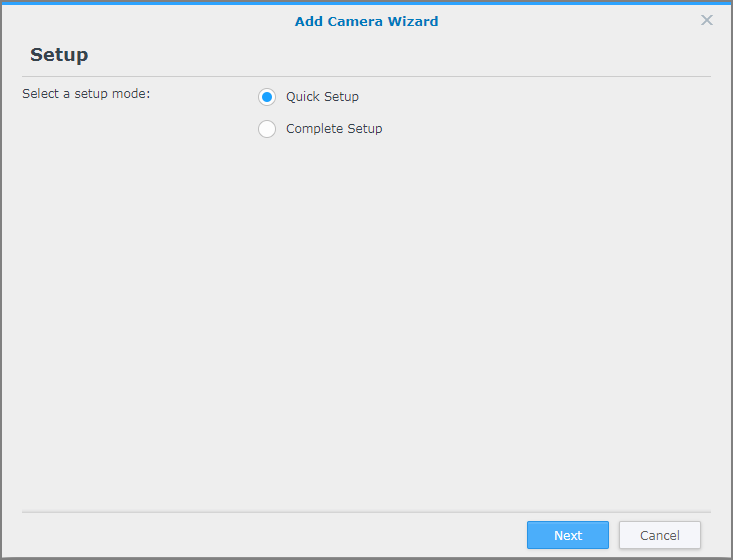
- Sélectionnez un serveur.
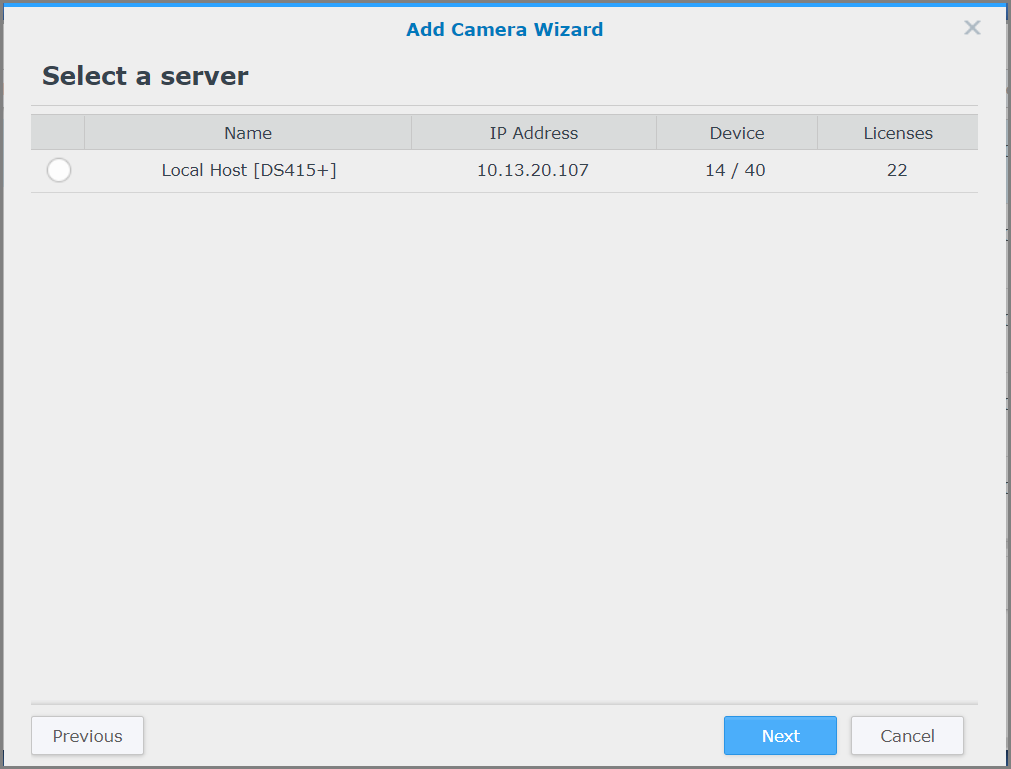
3.1 Configurer les informations de la caméra
- Dans Informations, cliquez sur l'icône de recherche, à droite de l'adresse IP pour ouvrir la fenêtre Résultats de la recherche de caméras. Surveillance Station recherche automatiquement les périphériques connectables dans le domaine.
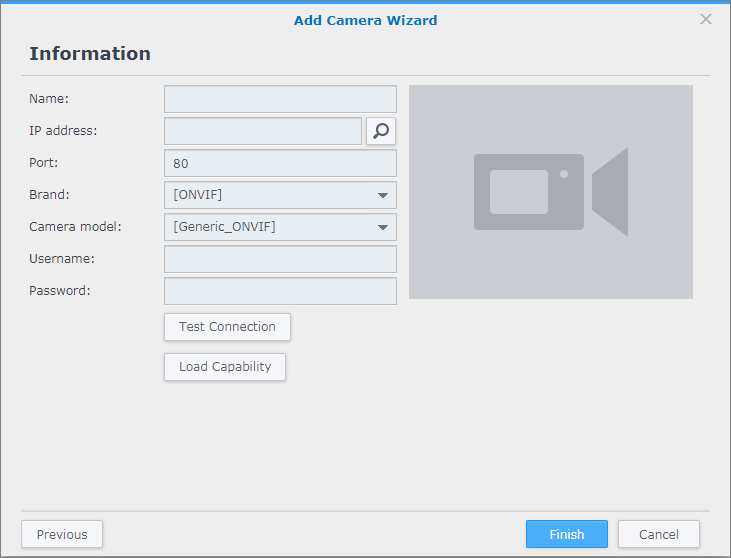
- Sélectionnez une caméra et cliquez sur OK. Le Nom, l'Adresse IP, le Port, la Marque, le Modèle de caméra, le Nom d'utilisateur et le Mot de passe1 par défaut de l'appareil, ainsi que d'autres paramètres, sont automatiquement chargés. Vous pouvez également saisir les informations de votre périphérique et laisser Surveillance Station vous aider avec le nom d'utilisateur et le mot de passe par défaut ainsi que d'autres paramètres.
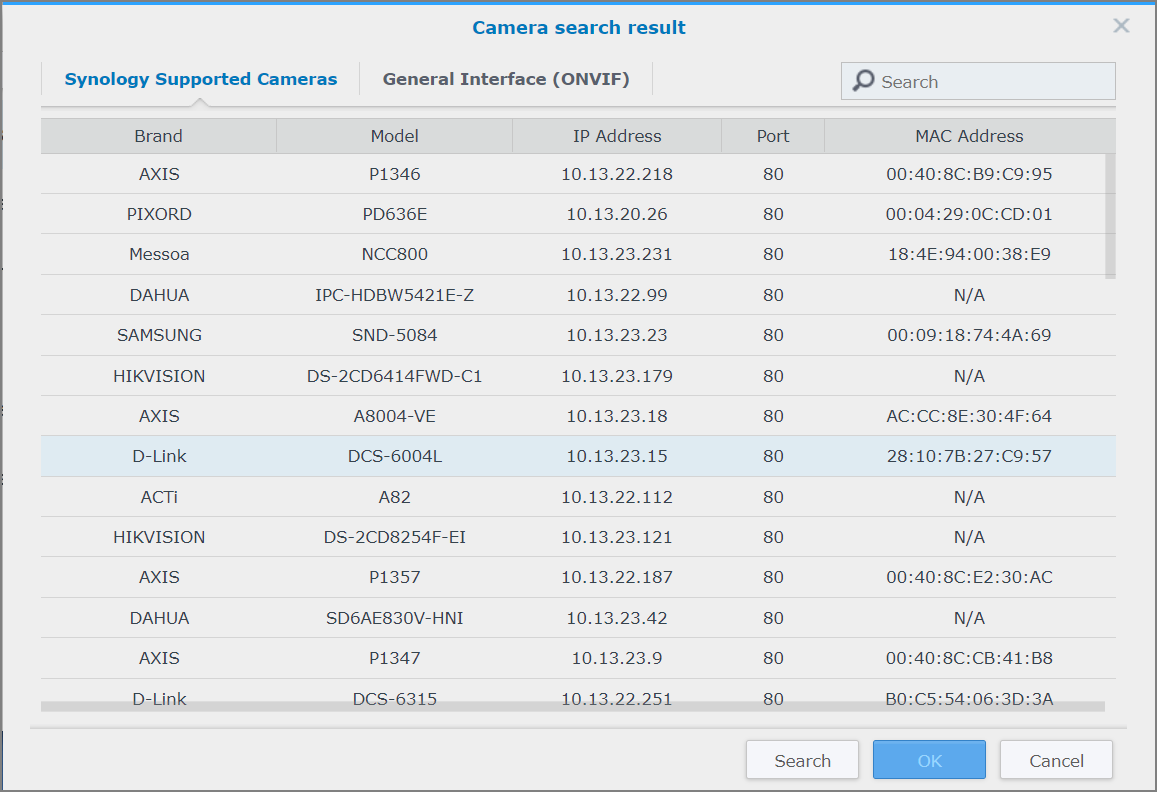
- Certaines caméras prennent également en charge les fonctions de micrologiciel, norme de télévision, type de fixation, canal vidéo et UPnP. Pour utiliser les fonctions, veillez tout d'abord à les activer sur votre caméra.
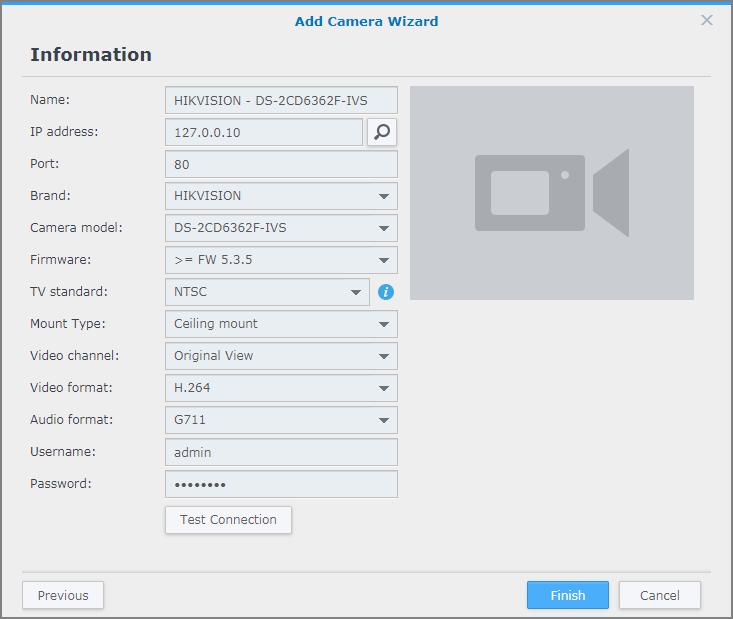
- Terminez la configuration des Informations, puis cliquez sur Test de connexion pour vérifier que Surveillance Station est bien connecté à votre périphérique2. Si vous êtes maintenant connecté à votre périphérique, une coche verte s'affiche et vous pouvez voir le flux en direct dans la zone de droite3.
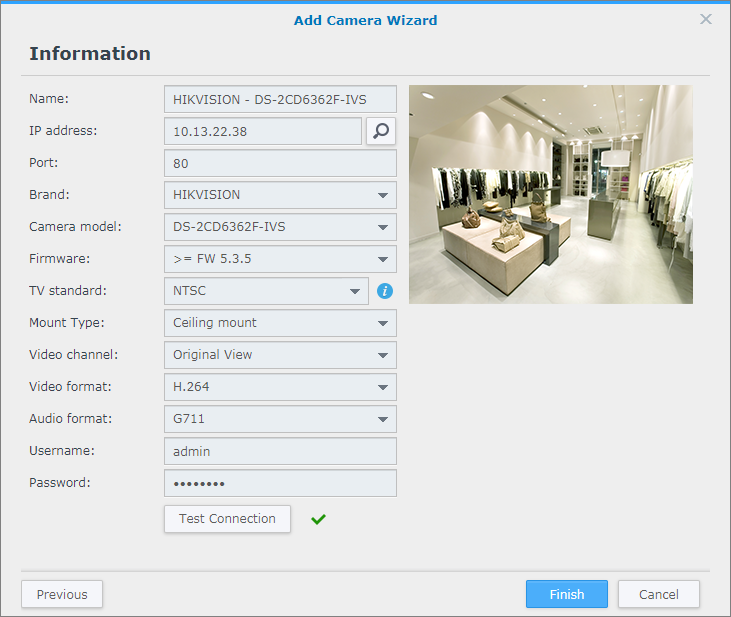
- Si vous avez choisi Réglage complet, d'autres paramètres vidéo s'affichent sur la page suivante. Si vous choisissez Réglage rapide, Surveillance Station effectue l'action avec les paramètres par défaut.
3.2 Configurer les paramètres vidéo
Réglez les paramètres Format vidéo, Format audio, Profil de diffusion, Résolution, Nombre d'images par seconde, Contrôle du débit binaire et Qualité d'image4. Selon la caméra, vous pouvez configurer jusqu'à trois flux simultanément.
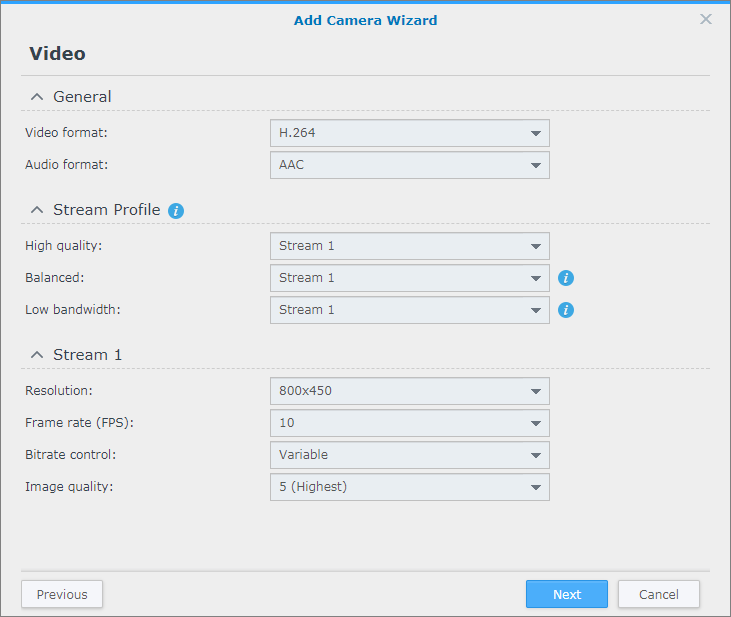
3.3 Configurer les paramètres d'enregistrement
Réglez les paramètres Durée de pré-enregistrement avant un événement et Durée de post-enregistrement après un événement. Vous pouvez configurer les paramètres Conserver les fichiers pendant (jours) et Limiter le dossier archives à (Go) pour gérer les enregistrements, puis configurez les paramètres Personnaliser le nom du dossier d'archive, Personnaliser le préfixe du nom de fichier et Stockage d'enregistrement.
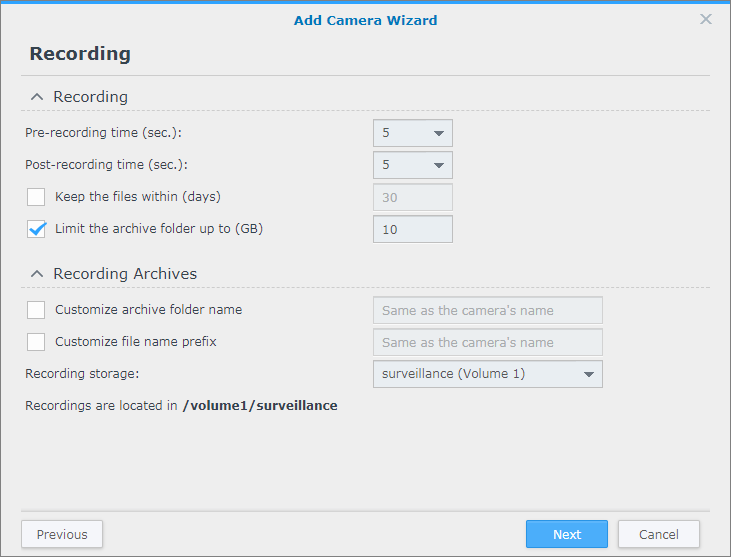
3.4 Configurer une planification
- Déterminez à quelle heure démarrer l'enregistrement en continu et à quelle heure activer la détection d'événement5.
- Cliquez sur les zones au-dessus du tableau chronologique pour choisir un mode d'enregistrement, puis faites glisser la souris dans le tableau chronologique pour appliquer les paramètres.
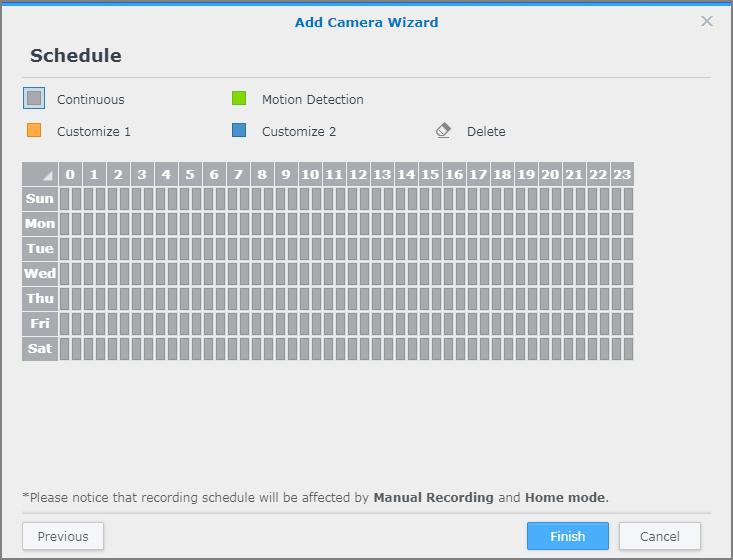
- Cliquez sur Terminer. Surveillance Station essaie de configurer la caméra de manière appropriée.
4. Vérifier que la caméra est correctement configurée
Une fois les paramètres définis, les caméras apparaissent dans la liste avec leur état après le nom du périphérique.
- Quelques minutes peuvent être nécessaires pour que Surveillance Station puisse configurer et se connecter à la caméra. Pendant ce temps, l'état indique Activation.
- Si Surveillance Station ne parvient pas à se connecter à votre caméra et à obtenir un flux vidéo, l'état indique Déconnecté et signale les raisons possibles.
- Si la caméra est connectée par la suite, l'invite est masquée tandis que la miniature du flux vidéo s'affiche. Cliquez sur la miniature pour accéder à votre caméra et lire la vidéo brute.
_____
1 Chargez toujours le nom d'utilisateur et le mot de passe par défaut. Si vous avez modifié le nom d'utilisateur ou le mot de passe, Surveillance Station peut ne pas être en mesure de trouver votre caméra.
2 Même si le test de connexion est réussi, il est possible que certaines caméras ne fonctionnent pas correctement. Consultez cet article pour plus d'informations.
3 Certaines caméras ne fournissent pas d'instantanés, de sorte que ceux-ci ne s'affichent pas correctement.
4 Si l'option Contrôle du débit binaire est définie sur Variable, vous pouvez choisir la Qualité d'image que vous souhaitez. Si l'option Contrôle du débit binaire est définie sur Constante, vous pouvez régler le débit binaire.
5 Après avoir configuré votre caméra IP, vous trouverez les options Détection d'événement et Port E/S dans le panneau de gauche et pourrez modifier les paramètres.
_____
- Suivant dans cette rubrique : Configurer la détection d'événements et afficher les enregistrements
