Moments (iOS)
Version 1.3
iOS Moments vous permet d'afficher à tout moment et n'importe où des photos et des vidéos à l'aide d'un périphérique iOS. Toutes les photos sont affichées dans l'ordre chronologique et sont classées de manière intelligente en albums en fonction de rubriques, ce qui permet de conserver une trace détaillée des moments importants de votre vie quotidienne.
Avant de commencer
Demandez à votre administrateur DSM d'installer Synology Moments (DSM version 6.2.1-23824 ou une version supérieure est requis).
Pour installer Moments :
- Connectez-vous à DSM avec un compte appartenant au groupe administrators.
- Accédez à Centre de paquets pour rechercher et installer le paquet Moments.
Premiers pas
Pour vous connecter à Moments :
- Saisissez les informations suivantes sur la page de connexion :
- Adresse ou QuickConnect ID : saisissez l'adresse IP, le nom d'hôte DDNS ou le QuickConnect ID de votre Synology NAS.
- Compte et Mot de passe : saisissez les identifiants de connexion de votre compte DSM.
- Appuyez sur Connexion.
Pour sécuriser votre connexion :
Pour sécuriser votre connexion, veuillez procéder comme suit :
- Cochez la case HTTPS si vous souhaitez que votre connexion soit chiffrée avec le protocole SSL/TLS. Avant d'activer cette option, vérifiez que le service HTTPS est activé dans Panneau de configuration > Réseau > Paramètres de DSM sur votre Synology NAS.
- Activez l'option Vérifier le certificat dans
 > Paramètres de connexion pour valider le certificat SSL installé sur votre Synology NAS. Cette vérification fonctionne si le certificat installé est vérifié (des certificats d'émetteurs tiers tel que Let's Encrypt sont requis).
> Paramètres de connexion pour valider le certificat SSL installé sur votre Synology NAS. Cette vérification fonctionne si le certificat installé est vérifié (des certificats d'émetteurs tiers tel que Let's Encrypt sont requis).
Remarque :
- Si vous ne parvenez pas à connecter Synology Moments au serveur à l'aide de vos identifiants utilisateur, demandez à l'administrateur de se connecter à DSM et d'accéder à Panneau de configuration > Utilisateur > Modifier > Applications et de sélectionner Moments pour activer votre compte.
Pour vous déconnecter de Moments :
Appuyez sur Plus > Déconnexion.
Navigation
Moments contient les principales sections suivantes :
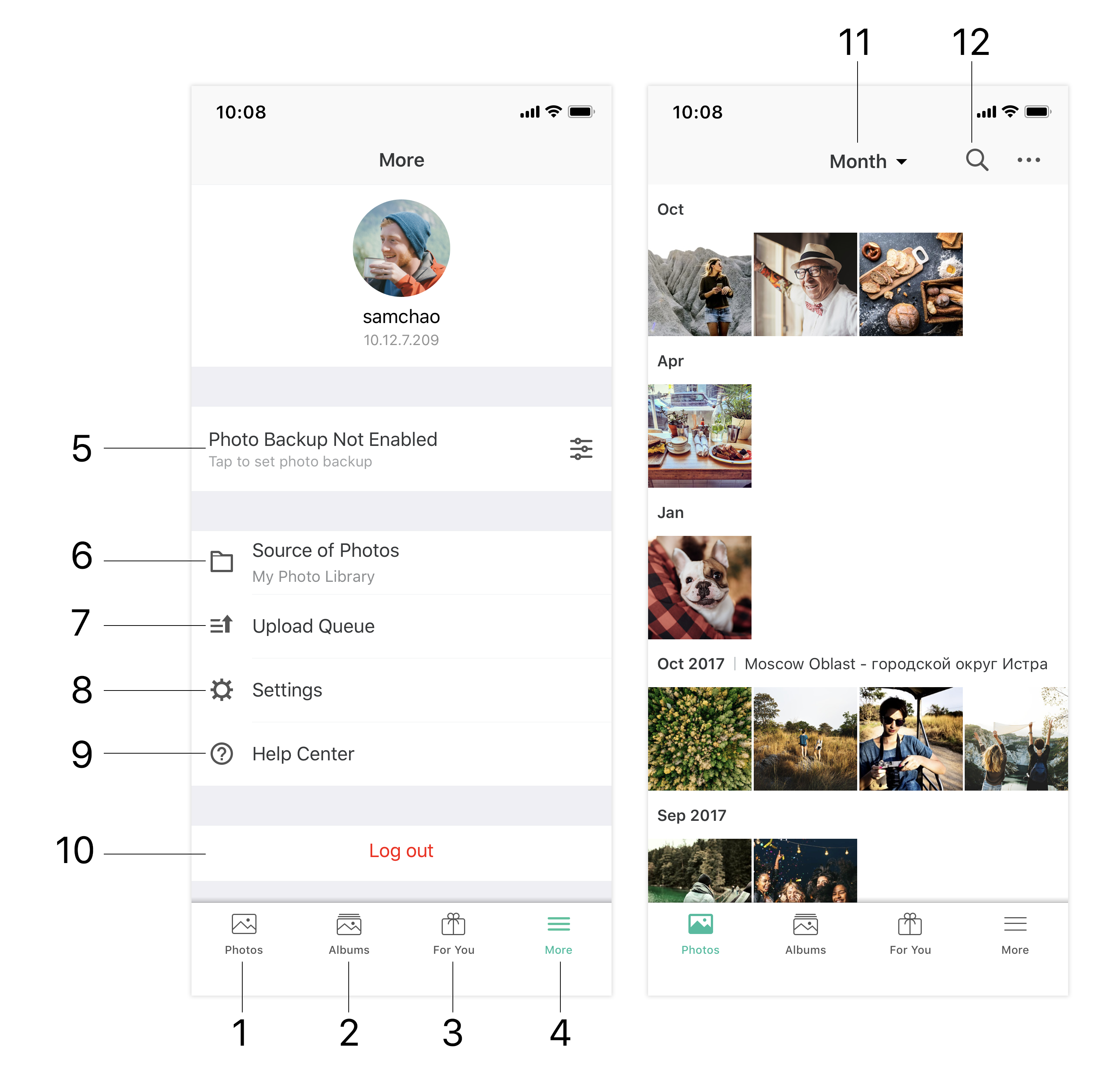
- Navigation parmi les photos en mode d'affichage chronologique.
- Affichage des albums créés automatiquement et manuellement.
- Explorer les photos que Moments choisit et prépare automatiquement dans For You.
- Contient les informations relatives aux paramètres généraux, l'adresse connectée, la version du paquet et plus encore.
- Surveiller la progression de la sauvegarde des photos et activer/désactiver la sauvegarde des photos.
- Basculer entre des photos de différentes sources (cette fonctionnalité n'est disponible que si l'administrateur a activé la fonctionnalité Bibliothèque partagée de photos sur la version Web de Moments).
- Surveiller la progression des chargements de fichiers.
- Configurer des paramètres avancés pour l'affichage des photos, la préextraction des miniatures, les paramètres du lecteur et plus encore.
- Découvrir les nouveautés et les articles d'aide,fournir des commentaires et contacter l'assistance.
- Se déconnecter de son compte.
- Basculer entre les différents modes d'affichage des photos.
- Rechercher des photos et des albums.
Transfert ou téléchargement de photos
Pour charger manuellement :
Pour charger manuellement des photos ou des vidéos vers la bibliothèque de photos, procédez de l'une des manières suivantes :
- Appuyez sur
 > Charger et sélectionnez les éléments que vous souhaitez charger, puis sélectionnez Bibliothèque de photos ou un album pour lancer le chargement des éléments.
> Charger et sélectionnez les éléments que vous souhaitez charger, puis sélectionnez Bibliothèque de photos ou un album pour lancer le chargement des éléments. - Accédez à un album de photos et appuyez sur
 > Charger pour lancer le chargement des éléments.
> Charger pour lancer le chargement des éléments.
Pour configurer la sauvegarde des photos :
Lorsque la sauvegarde des photos est activée, les photos et les vidéos sont automatiquement transférées dans Moments et stockées dans Synology Drive. Appuyez sur Plus pour afficher l'état de la sauvegarde des photos, et appuyez sur Sauvegarde des photos pour activer ou désactiver la sauvegarde des photos.
Pour télécharger des photos sur la Pellicule :
Vous pouvez télécharger plusieurs photos ou vidéos à l'aide de Moments.
- Sélectionnez une ou plusieurs photos ou vidéos et appuyez sur
 > Télécharger pour les télécharger.
> Télécharger pour les télécharger.
Remarque :
- Toutes les photos et les vidéos sauvegardées ou chargées dans Ma bibliothèque de photos sont stockées dans un dossier avec le chemin de fichier suivant dans Mon Drive, avec le nom du périphérique servant de nom de dossier par défaut : Mon Drive/Moments/Mobile/_nom du périphérique_.
- Les photos sur vos téléphones mobiles sont chargées dans Ma bibliothèque de photos lorsque la fonctionnalité de sauvegarde des photos est activée dans Bibliothèque partagée de photos, alors que les photos sont chargées dans le dossier /photo/Moments lors de chargements manuels.
- Vous pouvez télécharger la version originale d'une photo modifiée en appuyant sur
 > Télécharger l'original.
> Télécharger l'original.
Parcourir les photos et les albums
Pour afficher une Live Photo :
- Lorsque vous parcourez une Live Photo en plein écran,
 s'affiche dans le coin supérieur droit. Appuyez sur
s'affiche dans le coin supérieur droit. Appuyez sur  pour lire la Live Photo.
pour lire la Live Photo.
Pour modifier le mode d'affichage :
Vous pouvez commuter entre les différents modes d'affichage suivants lorsque vous naviguez parmi les photos et les vidéos et que vous affichez leurs informations de position :
- Jour : Les photos, les vidéos et les informations sur leur emplacement s'affichent par jour.
- Mois : Les photos, les vidéos et les informations sur leur emplacement s'affichent par mois.
- Année : les photos, les vidéos sélectionnées et les informations sur leur emplacement s'affichent par Année.
Remarque :
- Vous pouvez utiliser un geste de pincement pour basculer entre ces trois modes d'affichage.
- Les informations relatives au lieu de prise de vue d'une photo s'affichent uniquement si les coordonnées GPS sont disponibles.
Pour afficher les informations d'une photo :
- Lorsque vous accédez à une photo en mode Lightbox, appuyez sur
 pour afficher ses informations, notamment la date et l'heure de prise de vue ainsi que les balises, les personnes correspondantes, la description et plus encore.
pour afficher ses informations, notamment la date et l'heure de prise de vue ainsi que les balises, les personnes correspondantes, la description et plus encore. - Lorsque vous accédez à une photo en mode Lightbox, la date et le lieu de prise de vue de la photo s'affichent en bas à droite de l'écran. Ces informations peuvent être désactivées dans Paramètres > Affichage des photos.
Pour rechercher des photos ou des albums :
- Appuyez sur
 dans la barre d'outils pour rechercher des photos ou des albums en saisissant des mots-clés tels que le nom d'une personne, des sujets ou des balises.
dans la barre d'outils pour rechercher des photos ou des albums en saisissant des mots-clés tels que le nom d'une personne, des sujets ou des balises. - Appuyez sur les albums suggérés automatiquement.
- Faites un glissement vers la gauche pour effacer l'historique des recherches.
Remarque :
- Vous pouvez trouver toutes vos Live Photos, y compris celles qui ont été modifiées, en recherchant le mot-clé « live ».
Pour afficher les photos prises le même jour :
- Sur la page des résultats de recherche ou dans un album créé automatiquement, cliquez sur
 en regard d'une date pour afficher toutes les autres photos et vidéos prises le même jour.
en regard d'une date pour afficher toutes les autres photos et vidéos prises le même jour. - Cliquez sur
 pour afficher uniquement les résultats filtrés.
pour afficher uniquement les résultats filtrés.
Pour afficher des photos et des vidéos à 360 degrés :
Appuyez sur ![]() dans la barre d'outils et saisissez le mot-clé 360 degrés, puis appuyez sur les résultats suggérés afin d'afficher toutes les photos et les vidéos à 360 degrés.
dans la barre d'outils et saisissez le mot-clé 360 degrés, puis appuyez sur les résultats suggérés afin d'afficher toutes les photos et les vidéos à 360 degrés.
Remarque :
- Un fichier sera uniquement marqué à 360 degrés si les métadonnées de la photo EXIF ou de la vidéo contiennent tous les formats à 360 degrés suivants : (ProjectionType="equirectangular"), (FullPanoWidthPixels=CroppedAreaImageWidthPixels) et (FullPanoHeightPixels=CroppedAreaImageHeightPixels).
- Un fichier ne sera pas marqué à 360 degrés si les métadonnées de la photo EXIF ou de la vidéo contiennent le format à 360 degrés suivant : (UsePanoramaViewer="false").
Pour supprimer des photos ou des vidéos :
Effectuez l'une des actions suivantes pour supprimer les éléments indésirables. Les éléments supprimés ne sont plus visibles dans Moments, à moins que vous ne les restauriez à partir de la Corbeille de Synology Drive.
- Appuyez sur
 lorsque vous accédez à une photo ou à une vidéo en mode Lightbox.
lorsque vous accédez à une photo ou à une vidéo en mode Lightbox. - Après avoir sélectionné une ou plusieurs photos ou vidéos, appuyez sur
 > Supprimer pour supprimer les éléments.
> Supprimer pour supprimer les éléments.
Pour optimiser l'expérience de navigation en super résolution :
La super résolution détecte automatiquement l'état du réseau. Lorsque l'état du réseau est instable, les détails des miniatures sont reconstruits grâce à des techniques d'apprentissage approfondi et l'accélération matérielle sur les périphériques mobiles, ce qui offre une expérience de navigation ininterrompue.
- Lors de la navigation parmi les images reconstruites en super résolution, l'icône
 s'affiche dans le coin supérieur droit des images. Il est possible de désactiver la super résolution dans Paramètres > Avancé.
s'affiche dans le coin supérieur droit des images. Il est possible de désactiver la super résolution dans Paramètres > Avancé.
Remarque :
- La super résolution est prise en charge sur les périphériques fonctionnant sous iOS 11 avec la GPU A9 Apple ou une version supérieure. Reportez-vous ici pour voir si vos périphériques iOS sont compatibles.
- L'activation de la super résolution peut avoir une incidence sur la consommation électrique de vos périphériques mobiles.
- La super résolution ne fonctionne que lorsque vous utilisez un périphérique mobile avec un réseau 3G ou 4G, et n'est pas activée lorsque votre périphérique est connecté en Wi-Fi.
Pour gérer les images en cache :
- Appuyez sur Plus > Paramètres > Hors ligne.
- Configurez la taille maximale du cache. L'augmentation de la taille du cache peut optimiser l'expérience de navigation lors d'une connexion réseau instable ou d'une navigation hors ligne.
- Appuyez sur Vider le cache pour effacer toutes les images mises en cache.
Partager des photos et des albums
Lors du partage de photos et de vidéos avec d'autres personnes, vous pouvez choisir de les partager sur d'autres applications ou de partager des albums avec vos amis.
Pour partager sur d'autres applications :
Sélectionnez une ou plusieurs photos ou vidéos et appuyez sur ![]() pour les partager sur d'autres applications installées sur vos périphériques iOS.
pour les partager sur d'autres applications installées sur vos périphériques iOS.
Pour partager un album :
Une fois un album partagé, vous pouvez encore ajouter davantage de photos et de vidéos au lien de partage et configurer les paramètres avancés du partage. Effectuez l'une des actions suivantes pour partager un album :
- Sélectionnez les photos et vidéos que vous souhaitez partager et appuyez sur
 >
>  pour configurer les paramètres de confidentialité ou spécifiez les utilisateurs qui peuvent accéder aux photos ; ensuite, appuyez sur Partager pour copier le lien ou le partager dans d'autres applications.
pour configurer les paramètres de confidentialité ou spécifiez les utilisateurs qui peuvent accéder aux photos ; ensuite, appuyez sur Partager pour copier le lien ou le partager dans d'autres applications. - Accédez à l'album que vous souhaitez partager et appuyez sur
 pour configurer les paramètres de confidentialité ou spécifiez les utilisateurs qui peuvent accéder à l'album ; ensuite, appuyez sur Partager pour copier ou partager le lien.
pour configurer les paramètres de confidentialité ou spécifiez les utilisateurs qui peuvent accéder à l'album ; ensuite, appuyez sur Partager pour copier ou partager le lien.
Remarque :
- Lors du partage d'un lien, le fait de sélectionner Public signifie que toute personne possédant le lien de partage peut accéder à l'album partagé, tandis que le fait de sélectionner Utilisateurs spéciaux signifie que seuls les utilisateurs affectés peuvent accéder à l'album partagé.
Pour gérer des albums partagés :
Vous pouvez gérer et afficher tous les albums partagés dans Albums > Partagé :
- Avec moi : tous les albums partagés par d'autres utilisateurs.
- Avec d'autres personnes : tous les albums que j'ai partagés avec d'autres utilisateurs. Appuyez sur
 pour copier ou modifier le lien de partage.
pour copier ou modifier le lien de partage.
Remarque :
- Veuillez noter que seule l'option Avec d'autres personnes est disponible dans la Bibliothèque partagée de photos.
Pour copier des photos dans la Bibliothèque partagée de photos :
- Appuyez sur
 et sélectionnez Copier dans la Bibliothèque de photos partagées après avoir sélectionné plusieurs photos ou lors de l'affichage d'une photo en plein écran.
et sélectionnez Copier dans la Bibliothèque de photos partagées après avoir sélectionné plusieurs photos ou lors de l'affichage d'une photo en plein écran.
Parcourir et gérer For You
Dans l'onglet For You de Moments, vous pouvez explorer le meilleur de vos photos choisies par notre technologie d'intelligence artificielle. Les photos que vous voyez ici ont été modifiées automatiquement pour ajuster leurs couleurs et vous pouvez décider d'enregistrer ou non les modifications.
Remarque :
- Certains serveurs NAS peuvent ne pas prendre en charge Sélection Moments, la version Web de For You sur mobile, et n'affichent donc pas la fonction For You sur mobile.
Pour commencer à utiliser For You pour la première fois :
Appuyez sur ![]() pour que Moments commence à analyser vos photos et à faire une sélection de photos pour vous.
pour que Moments commence à analyser vos photos et à faire une sélection de photos pour vous.
Pour appliquer les modifications à une photo :
Comme les photos que vous voyez sont celles qui sont automatiquement modifiées, vous pouvez appliquer ces modifications en effectuant l’une des opérations suivantes :
- Cliquez sur Enregistrer les effets en bas à droite de chaque photo pour appliquer directement les modifications automatiques.
- Ouvrez la photo à laquelle vous souhaitez appliquer les modifications et appuyez sur Enregistrer les effets. Vous pouvez appuyer sur la photo pour voir la version originale avant de décider d'appliquer les modifications.
Remarque :
- Une fois que vous avez appuyé sur Appliquer, l'icône en bas à droite de la photo devient Parcourir, ce qui vous ramène à la photo dans la chronologie lors de la sélection.
Pour supprimer une photo de For You :
Si vous ne souhaitez plus qu'une photo apparaisse dans cette section, effectuez l'une des opérations suivantes pour la supprimer :
- Balayez vers la gauche sur la miniature de la photo pour la supprimer de For You.
- Ouvrez la photo que vous souhaitez supprimer et appuyez sur Supprimer.
Remarque :
- Les modifications apportées à Moments sur votre périphérique iOS seront également synchronisées avec la section Sélection Moments de votre site Web Moments.
Modifier des photos
Pour modifier une photo :
Ouvrez une photo et appuyez sur ![]() pour passer en mode d'édition :
pour passer en mode d'édition :
- Couleur automatique : Appuyez sur
 pour appliquer les effets avec la bascule.
pour appliquer les effets avec la bascule. - Rotation automatique : Appuyez sur
 et faites une rotation de 90 degrés dans le sens des aiguilles d'une montre/dans le sens inverse des aiguilles d'une montre avec les icônes.
et faites une rotation de 90 degrés dans le sens des aiguilles d'une montre/dans le sens inverse des aiguilles d'une montre avec les icônes.
Appuyez sur Effectué pour enregistrer les modifications avant de quitter.
Remarque :
- Une fois que vous avez appliqué Couleur automatique à vos photos,
 s'affiche dans le coin supérieur droit lorsque vous les visualisez en mode plein écran.
s'affiche dans le coin supérieur droit lorsque vous les visualisez en mode plein écran. - La Live Photo n'est enregistrée comme photo fixe qu'après l'application de l'option Couleur automatique ou la rotation de la photo dans le sens des aiguilles d'une montre ou dans le sens inverse. Si vous souhaitez restaurer une Live Photo, désactivez Couleur automatique ou faites pivoter la photo pour rétablir son état d'origine, puis appuyez sur Effectué pour enregistrer.
- Les effets de Couleur automatique incluent des ajustements automatiques sur la « luminosité », le « contraste », la « saturation », la « balance des blancs », la « teinte », la « surbrillance », l'« ombre » et la « teinte de peau ».
- Votre photo sera automatiquement redressée après avoir appuyé sur Rotation automatique. Pour désactiver ce réglage, appuyez sur Réinitialiser pour rétablir l'angle d'origine.
Modification d'albums
Pour créer un album :
Pour créer un album, procédé de l'une des manières suivantes :
- Appuyez sur l'onglet Photos ou Albums et appuyez sur
 > Créer un album pour créer un nouvel album. Une fois l'album créé, vous pouvez commencer à ajouter ou charger des photos et des vidéos.
> Créer un album pour créer un nouvel album. Une fois l'album créé, vous pouvez commencer à ajouter ou charger des photos et des vidéos. - Sélectionnez une ou plusieurs photos et/ou vidéos, puis appuyez sur
 > Nouvel album.
> Nouvel album.
Pour ajouter des photos à un album :
Procédez de l'une des manières suivantes pour ajouter des photos et des vidéos à un nouvel album ou un album existant :
- Appuyez sur
 > Ajouter à l'album lorsque vous accédez à une photo en mode Lightbox.
> Ajouter à l'album lorsque vous accédez à une photo en mode Lightbox. - Appuyez sur
 pour ajouter des photos ou des vidéos un album après avoir sélectionné une ou plusieurs photos ou vidéos.
pour ajouter des photos ou des vidéos un album après avoir sélectionné une ou plusieurs photos ou vidéos. - Appuyez sur
 pour sélectionner et ajouter des photos à partir de la bibliothèque de photos ou les charger dans un album.
pour sélectionner et ajouter des photos à partir de la bibliothèque de photos ou les charger dans un album.
Pour renommer un album :
Appuyez sur ![]() > Renommer ou appuyez sur le titre d'un album pour modifier le titre.
> Renommer ou appuyez sur le titre d'un album pour modifier le titre.
Pour supprimer des photos d'un album :
Vous pouvez utiliser l'une des manières suivantes pour supprimer des photos et des vidéos d'un album. Les éléments supprimés demeurent dans la bibliothèque de photos de Moments. Appuyez sur Supprimer pour supprimer définitivement les photos de la Bibliothèque de photos.
- Après avoir sélectionné plusieurs photos ou vidéos, appuyez sur
 > Supprimer de l'album pour supprimer les éléments.
> Supprimer de l'album pour supprimer les éléments. - Appuyez sur
 > Supprimer de l'album lorsque vous accédez à une photo ou à une vidéo en mode Lightbox.
> Supprimer de l'album lorsque vous accédez à une photo ou à une vidéo en mode Lightbox.
Pour supprimer un album :
Les albums photo de la section Albums sont classés de la manière suivante : les albums créés automatiquement se situent dans la section supérieure et ceux créés manuellement se situent dans la section inférieure. Seuls les albums créés manuellement peuvent être supprimés. Pour supprimer un album créé manuellement, appuyez sur l'album que vous souhaitez supprimer, puis sur ![]() > Supprimer l'album.
> Supprimer l'album.
Remarque :
- Dans les albums créés automatiquement, les photos sont classées dans les albums suivants : Partagé, Personnes, Sujets, Lieux, Balises, Vidéos et Récemment ajouté.
- Veuillez noter qu'une fois l'album supprimé, ses photos demeurent dans la bibliothèque de photos.
Modifier les albums Personnes
Les visages similaires qui se trouvent dans les albums Personnes sont regroupés et sont triés en fonction du nom de la personne et du nombre de photos.
Pour définir la photo de couverture d'un album Personnes :
- Accédez à un album Personnes, puis à la photo que vous souhaitez configurer comme photo de couverture en plein écran.
- Appuyez sur
 > Définir comme couverture d'album.
> Définir comme couverture d'album.
Pour modifier les résultats de la reconnaissance faciale :
- Accédez à un album Personnes et sélectionnez les photos que vous souhaitez supprimer ou déplacer, puis appuyez sur
 > Supprimer les photos sélectionnées.
> Supprimer les photos sélectionnées. - Procédez de l'une des manières suivantes :
- Sélectionnez Supprimer les visages sélectionnés de... si vous souhaitez supprimer les photos sélectionnées des résultats de la reconnaissance faciale. Veuillez noter que cette action ne peut pas être annulée.
- Sélectionnez Renommer en... si vous souhaitez déplacer les photos sélectionnées dans un album Personnes existant ou nouvellement créé.
Pour fusionner des visages similaires :
- Accédez à Albums > Personnes et appuyez sur
 > Fusionner les personnes pour démarrer.
> Fusionner les personnes pour démarrer. - Sélectionnez au moins deux visages et appuyez sur Fusionner pour terminer. Il est également possible de modifier le nom des personnes à ce stade. Veuillez noter que cette action ne peut pas être annulée.
Pour afficher ou masquer les visages :
- Accédez à Albums > Personnes et appuyez sur
 > Afficher/masquer des personnes pour démarrer. Tous les visages, y compris les visages masqués, s'affichent à ce stade.
> Afficher/masquer des personnes pour démarrer. Tous les visages, y compris les visages masqués, s'affichent à ce stade. - Appuyez sur les visages que vous souhaitez afficher ou masquer.
- Cliquez sur Terminé pour terminer.
