DS video (iOS)
Verze 3.4
Pomocí aplikace DS video můžete na zařízení se systémem iOS streamovat své videosbírky ze zařízení Synology NAS. Procházení je jednoduché, protože videa jsou rozdělena do jednotlivých knihoven a informace o jednotlivých filmech se automaticky načítají online.
Než začnete
Než začnete sledovat videa na zařízeních se systémem iOS v aplikaci DS video, přesvědčte se, zda jste provedli následující úkony:
- V zařízení Synology NAS je nainstalována a spuštěna služba Video Station. Abyste mohli používat všechny níže uvedené funkce, musíte mít nainstalovaný nejnovější balíček. Balíček můžete aktualizovat v Centru balíčků.
- Videa jsou uložena podle jednotlivých typů v příslušných složkách služby Video Station. Video obsah, který se nenachází v těchto čtyřech složkách, nebude prostřednictvím aplikace DS video dostupný. Další informací se nacházejí v části Nápověda aplikace DSM.
Přihlášení a odhlášení
Aplikace DS video umožňuje bezpečné a snadné přihlášení ke službě Video Station. Připojení je možné zabezpečit prostřednictvím připojení SSL/TLS a ověřit certifikát serveru nainstalovaný v zařízení Synology NAS.
Podporováno je dvoufázové ověření, které poskytuje účtu další zabezpečení. Jestliže je dvoufázové ověření povoleno, budete muset při přihlášení kromě hesla zadat i jednorázový ověřovací kód.
Přihlášení ke službě Video Station pomocí aplikace DS video:
- Proveďte některý z následujících úkonů:
- Na přihlašovací stránce zadejte následující údaje:
- Adresa nebo QuickConnect ID zařízení Synology NAS: může jít o interní nebo externí IP adresu, název hostitele DDNS nebo Synology QuickConnect ID. Přesvědčte se, že jste před přihlášením pomocí QuickConnect ID v systému DSM v části Ovládací panel > QuickConnect povolili funkci QuickConnect.
- Vaše uživatelské jméno a heslo.
- Klepnutím na tlačítko se šipkou vedle pole Adresa nebo identifikace QuickConnect ID je možné ze seznamu historie přihlášení vybrat předchozí přihlašovací údaje nebo vyhledat servery Synology v místní síti. Sadu přihlašovacích údajů je možné odebrat potažením směrem doleva.
- Na přihlašovací stránce zadejte následující údaje:
- Chcete-li připojení zabezpečit, postupujte takto:
- Pokud chcete, aby bylo připojení šifrováno mechanismem SSL/TLS, aktivujte možnost HTTPS. Než tak učiníte, přesvědčte se, jestli je služba HTTPS v nabídce Ovládací panel > Síť > Nastavení DSM v části Obecné ve vašem zařízení Synology NAS aktivována.
- Povolením možnosti Ověřit certifikát v části
 > Nastavení přihlášení ověříte certifikát SSL nainstalovaný na zařízení Synology NAS. Toto ověření funguje, pokud je certifikát důvěryhodný (je nutné zakoupit od vydavatele třetích stran).
> Nastavení přihlášení ověříte certifikát SSL nainstalovaný na zařízení Synology NAS. Toto ověření funguje, pokud je certifikát důvěryhodný (je nutné zakoupit od vydavatele třetích stran).
Odstraňování potíží:
Pokud se vám nepodaří přihlásit, postupujte takto:
- Přihlaste se do systému DSM jako uživatel admin (nebo uživatel ze skupiny administrators) a přejděte do části Ovládací panel > Oprávnění, kde ověříte, zda má uživatelský účet oprávnění používat službu Video Station.
- Ověřte, jestli služba Video Station používá přizpůsobený port. Pokud je port nastaven například na 9920, bude pravděpodobně potřeba port doplnit k IP adrese či hostitelskému názvu DDNS, např. „fun.syno.com:9920“.
Použití jednorázového hesla:
Pokud je u vašeho účtu povoleno dvoufázové ověření nebo pokud je vynuceno správcem systému DSM (verze 6.0 a novější), budete se kvůli zajištění bezpečného přístupu muset přihlásit k této mobilní aplikaci Synology pomocí svých uživatelských údajů a 6místným kódem získaným z aplikace Synology Secure SignIn nebo z jiných ověřovacích aplikací.
Poznámka:
Pokud je na systému DSM (verze 6.0 a novější) povoleno dvoufázové ověření, systém si může vaše mobilní zařízení zapamatovat a umožnit tak pohodlné a bezpečné připojení:
- Chcete-li, aby si systém vaše zařízení zapamatoval, vyberte na přihlašovací stránce možnost Důvěřovat tomuto zařízení. Systém si zařízení zapamatuje na 30 dnů; pokud se během doby platnosti znovu přihlásíte, systém si zařízení zapamatuje na dalších 30 dnů.
- Chcete-li zařízení přestat důvěřovat, přejděte do části DSM > Možnosti > Osobní > Účet > Aktivita účtu > Zapamatovaná zařízení a klikněte na tlačítko Zastavit zapamatování dalších zařízení.
Zjednodušení přihlášení:
IP adresy (nebo QuickConnect ID / názvy hostitelů) a uživatelské účty se sdílí mezi historií přihlášení různých mobilních aplikací Synology. Chcete-li zamezit opakovanému zadávání přihlašovacích údajů, klepněte na tlačítko ozubeného kola a povolte možnost Zapamatovat IP adresu a účet. Pokud nechcete přihlašovací údaje sdílet mezi aplikacemi, potom tuto možnost zakažte.
Na přihlašovací stránce je možné povolit možnost Pamatovat a nastavit zapamatování hesla vašeho uživatelského účtu. Přihlašování bude probíhat automaticky až do chvíle, kdy se z aplikace odhlásíte.
Poznámka:
- Chcete-li spustit variantu Pamatovat, povolte nejprve možnost Zapamatovat IP adresu a účet.
- Tato možnost uloží heslo pouze pro tuto aplikaci a neovlivní nastavení ostatních aplikací Synology.
Odhlášení z aplikace DS video:
Stačí klepnout na ikonu ![]() a poté na možnost Odhlásit.
a poté na možnost Odhlásit.
Ovládání
Níže je uveden obecný úvod do aplikace DS video:
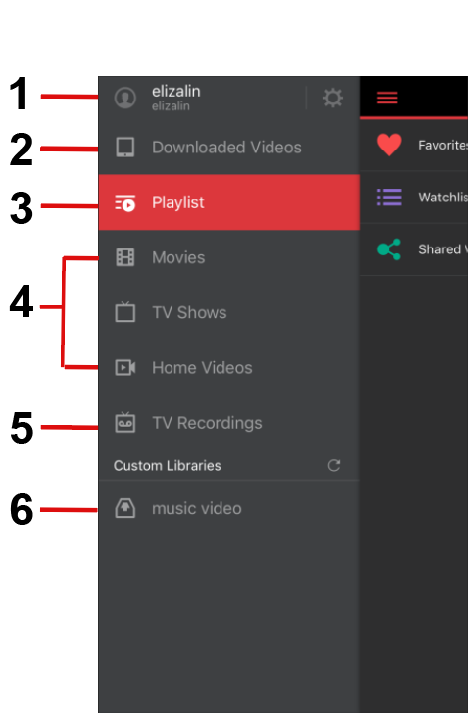
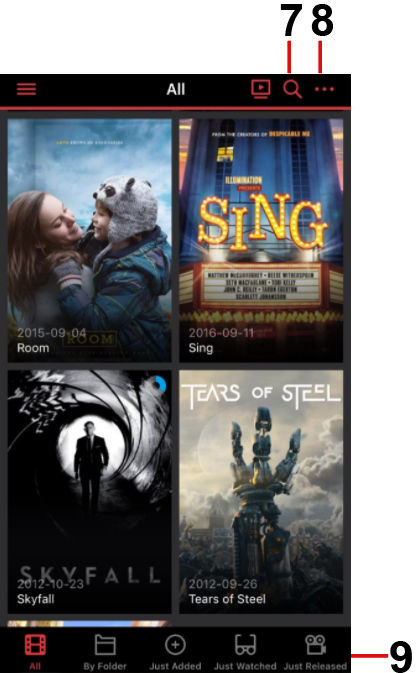
- Ověření přihlašovacích údajů, správa nastavení videa, čtení souvisejících dokumentů, odeslání případných komentářů nebo podnětů a odhlášení z aplikace DS video.
- Procházení a přehrávání videí stažená do zařízení se systémem iOS pro přehrávání offline.
- Rychlý přístup k videím sdíleným veřejně nebo přidaným do složky Oblíbené, do Seznamu sledovaných položek, do složky Sdílená videa nebo do vašich vlastních sbírek.
- Procházení a přehrávání videí uložených ve složkách videí výchozích knihoven, jejichž typem videa je film, televizní pořad nebo domácí video.
- Procházení a přehrávání zaznamenaných videí, správa úloh nahrávání a živě vysílaných televizních programů.
- Procházení a přehrávání videí uložených ve složkách videí ve vlastních knihovnách, jejichž typem videa je film, televizní pořad a jiné.
- Do pole hledání se zadávají klíčová slova (název, režisér…) a vyhledává se tak odpovídající typ videa.
- Klepněte na nabídku v pravém horním rohu a postupujte takto. Výše uvedený obrázek je pouze ilustrační.
- Přepnout režim zobrazení: Změna způsobu zobrazování videa.
- Seřadit podle: Seřadit videa podle různých pořadí, názvu nebo data.
- Klepnutím můžete procházet mezi videi v různých kategoriích v různých režimech zobrazení.
Procházení a přehrávání video obsahu
Uživatel admin systému DSM nebo uživatelé patřící do skupiny administrators mohou uživatelům udělovat přístupová oprávnění k výchozím i vlastním knihovnám. Pokud se vám nedaří procházet určitými knihovnami, může to být způsobeno tím, že nemáte k těmto knihovnám přístupová oprávnění. Požádejte o pomoc správce.
Přehrávání a stahování videí:
V nabídce klepněte na libovolnou kartu videa a poté klepněte na nějakou položku. Klepnutím na tlačítko Přehrát je možné video shlédnout, klepnutím na položku ![]() je možné video stáhnout pro přehrávání offline.
je možné video stáhnout pro přehrávání offline.
Poznámka:
- Pokud není formát souboru videa podporován výchozím přehrávačem nainstalovaným ve vašem zařízení, je možné nainstalovat přehrávač jiného výrobce. Může se ale jednat o placenou aplikaci. Seznam podporovaných přehrávačů naleznete ve specifikacích aplikace DS video na oficiálním webu. Případně doporučujeme do zařízení nainstalovat nejnovější verzi aplikace DS file, která nyní obsahuje přehrávač a aplikace DS video ho použije, aby se zajistilo lepší přehrávání.
- Stahovat lze pouze videa určitých formátů. Seznam podporovaných formátů se nachází na webových stránkách společnosti Synology.
Přehrávání na televizních přijímačích a video přijímačích kompatibilních se systémem AirPlay/DLNA.
Aplikace DS video umožňuje přehrávat knihovnu služby Video Station na televizorech a zařízeních Chromecast kompatibilních se systémem AirPlay/DLNA pomocí následujících dvou režimů. Tuto funkci mohou ale používat pouze uživatelé s oprávněním Přehrávač AirPlay/DLNA (v části Nastavení > Oprávnění služby Video Station).
- Režim AirPlay ze zařízení iOS (vestavěná funkce systému iOS): Tento režim AirPlay umožňuje přehrávat videa na libovolném přijímači AirPlay (například Apple TV nebo sluchátka) nacházejícím se ve stejné síti jako zařízení se systémem iOS. Spusťte video a pomocí ikony AirPlay v rozhraní přehrávače vyberte přijímač. Tento režim AirPlay umožňuje přehrávat a sdílet knihovnu videí serveru Synology NAS, i když nejste doma. Video se bude přehrávat přes zařízení iOS, to znamená, že případná omezení kvality přehrávání způsobená zařízením iOS se budou předávat dále.
Poznámka: AirPlay je funkce vyvinutá společností Apple a nativní v zařízení se systémem iOS. Podrobné informace o specifikacích či omezeních této funkce se nacházejí přímo na webových stránkách společnosti Apple. - Dálkový režim: Knihovnu služby Video Station je možné klepnutím na ikonu
 přehrávat přímo na televizoru kompatibilním se systémem AirPlay/DLNA (například Apple TV) a na zařízeních Chromecast. Aplikace DS video se změní na dálkový ovladač a vy nemusíte otevírat službu Video Station ve webovém prohlížeči na počítači PC nebo Mac. V tomto „dálkovém režimu“ se video přenáší ze zařízení Synology NAS přímo do televizoru, takže nedochází ke ztrátě kvality ani ke zbytečnému zatížení šířky pásma sítě. Chcete-li spravovat video aktuálně přehrávané v dálkovém přehrávači, klepněte na možnost
přehrávat přímo na televizoru kompatibilním se systémem AirPlay/DLNA (například Apple TV) a na zařízeních Chromecast. Aplikace DS video se změní na dálkový ovladač a vy nemusíte otevírat službu Video Station ve webovém prohlížeči na počítači PC nebo Mac. V tomto „dálkovém režimu“ se video přenáší ze zařízení Synology NAS přímo do televizoru, takže nedochází ke ztrátě kvality ani ke zbytečnému zatížení šířky pásma sítě. Chcete-li spravovat video aktuálně přehrávané v dálkovém přehrávači, klepněte na možnost  .
.
Poznámka: Zde uvedený televizor AirPlay/DLNA se nachází ve stejné síti jako zařízení Synology NAS, nikoli zařízení iOS, to znamená, že pokud jste pryč (například u známých), nemůžete přehrávat na televizoru v jiné síti, než ve které se nachází zařízení Synology NAS. V případě zařízení Chromecast se ale bude zjišťovat, zda je součástí stejné místní sítě jako zařízení iOS, nikoli zařízení Synology NAS.
Výběr titulků a zvukových stop:
Odpovídající jazyk nebo soubor vyberte v nabídce, která se zobrazí po zahájení přehrávání videa. Pokud aplikace DS video žádné titulky nenabídne, můžete se je pokusit vyhledat online.
Poznámka:
- Při přehrávání videí na televizoru Apple TV/DLNA se nemusí titulky zobrazovat.
- Chcete-li nakonfigurovat prohledávání zdrojů titulků online, přejděte do části Video Station > Nastavení > Rozšířené > Automatické hledání titulků.
Vyhledání videí:
Přejděte na libovolnou kartu videa, klepněte na ikonu ![]() a zadejte klíčová slova pro vyhledání videí. Po provedení prvního hledání je možné výsledky hledání zpřesnit klepnutím na ikonu
a zadejte klíčová slova pro vyhledání videí. Po provedení prvního hledání je možné výsledky hledání zpřesnit klepnutím na ikonu ![]() .
.
Řazení videí:
Přejděte do cílové kategorie (např. Filmy) a klepnutím na možnost ![]() > Seřadit podle sbírky videí seřaďte. Tato funkce je dostupná pouze u videí v části Vše.
> Seřadit podle sbírky videí seřaďte. Tato funkce je dostupná pouze u videí v části Vše.
Streamování živého TV vysílání
Uživatelé s oprávněním Ovládání DTV (nabídka Nastavení > Oprávnění ve službě Video Station) mohou živé digitální televizní vysílání sledovat prostřednictvím aplikace DS video pomocí služby streamování.
Klepněte na možnost > DTV. Pokud se vám nedaří službu streamování spustit, může to být způsobeno tím, že vám nebyla přidělena oprávnění k ovládání. Požádejte o pomoc správce systému DSM.
Pokud zařízení Synology NAS nepodporuje překódování, může být nutné nainstalovat přehrávač jiného výrobce. Další informace o službě živého streamování a úlohách nahrávání se nacházejí v nápovědě služby Video Station.
Správa knihoven videí
Vlastní seznamy videí je možné spravovat přidáváním videí nejen do výchozích sbírek systému Oblíbené nebo Seznam sledovaných položek, ale kvůli rychlému přístupu také do uživatelsky definovaných sbírek, které sami pojmenujete.
Přidání videí do sbírek nebo jejich odebrání:
Když se nacházíte na stránce přehledu videa, můžete klepnutím na ikonu ![]() ,
, ![]() nebo
nebo ![]() video přidat do sbírky nebo jej ze sbírky odebrat.
video přidat do sbírky nebo jej ze sbírky odebrat.
Trvalé odstranění videí:
Vyhledejte cílové video a přejděte na jeho stránku s přehledem. Klepnutím na ikonu ![]() a na možnost Odstranit je možné video trvale odstranit.
a na možnost Odstranit je možné video trvale odstranit.
Vytváření chytrých sbírek:
Chytrá sbírka je speciální sbírka, která automaticky seskupuje videa splňující určitá kritéria. Chcete-li vytvořit chytré sbírky, přejděte na libovolnou kartu videa, klepněte na ikonu ![]() a vyhledejte videa zadáním klíčových slov nebo použitím kritérií filtru. Jakmile se zobrazí hledaná videa, stačí klepnout na tlačítko Uložit a výsledky se uloží jako nová chytrá sbírka.
a vyhledejte videa zadáním klíčových slov nebo použitím kritérií filtru. Jakmile se zobrazí hledaná videa, stačí klepnout na tlačítko Uložit a výsledky se uloží jako nová chytrá sbírka.
Sdílení videí
Jednotlivé video nebo sbírku videí lze sdílet klepnutím na ikonu ![]() nacházející se na stránce s informacemi o filmu a povolením možnosti Veřejné sdílení. Tím se vytvoří odkaz sdílení, který je možné vložit do e-mailů, okamžitých zpráv nebo na webové stránky. Video či sbírka tak budou dostupné pro kohokoli. V případě potřeby je možné určit dobu platnosti. Ta omezuje, jak dlouho zůstane odkaz aktivní. Klepnutím na možnost Sdílená videa je možné videa, která jste veřejně sdíleli, jednotlivě zobrazit a spravovat.
nacházející se na stránce s informacemi o filmu a povolením možnosti Veřejné sdílení. Tím se vytvoří odkaz sdílení, který je možné vložit do e-mailů, okamžitých zpráv nebo na webové stránky. Video či sbírka tak budou dostupné pro kohokoli. V případě potřeby je možné určit dobu platnosti. Ta omezuje, jak dlouho zůstane odkaz aktivní. Klepnutím na možnost Sdílená videa je možné videa, která jste veřejně sdíleli, jednotlivě zobrazit a spravovat.
Správa nastavení aplikace DS video
Klepnutím na možnost ![]() přejdete na stránku nastavení, která vám umožní nakonfigurovat následující nastavení:
přejdete na stránku nastavení, která vám umožní nakonfigurovat následující nastavení:
Úprava nastavení videa:
- Překódování videa: Tuto možnost povolte, pokud chcete překódovat videa do formátů kompatibilních s vašimi mobilními zařízeními. Kvalita bude vycházet z vybrané kvality přehrávání. Pokud tuto možnost zakážete, bude aplikace DS video streamovat pouze originální videa.
- Kvalita přehrávání: Při přehrávání videa můžete klepnutím na tuto funkci dát přednost kvalitě obrazu (Vysoká (Nejdříve kvalita)) nebo rychlosti (Nízká (Nejdříve rychlost)). Možnost Automatická nabízí nejlepší kompromis podle možností sítě. Při přehrávání videí s vysokou přenosovou rychlostí může v případě nedostatečné šířky pásma sítě docházet k prodlevám.
- Audio remuxing: Remuxace je dostupná pouze na některých modelech zařízení Synology NAS. Tyto modely jsou uvedeny na webových stránkách Synology.
- Průchod AC3: Pokud tuto možnost povolíte, zachová aplikace DS video zvukovou stopu ve formátu 5.1kanálového zvuku AC3 ve videích při přehrávání nezměněnou.
Úprava nastavení zobrazení:
- Zobrazit poměr sledování: Zvolte, jestli chcete při procházení knihoven zobrazovat stav sledování. Na plakátech videí, jejichž sledování jste ještě nedokončili, se zobrazí poměr dosud zhlédnuté doby.
- Označit nesledovaná videa: Po klepnutí na možnost
 > Označit jako nesledované na cílovém videu se nad miniaturou videa zobrazí značka Nesledováno a vedle názvu videa ikona
> Označit jako nesledované na cílovém videu se nad miniaturou videa zobrazí značka Nesledováno a vedle názvu videa ikona  .
.
Správa nastavení řadiče pro dálkový přehrávač:
- Dálkové ovládání přehrávače: Tuto možnost můžete zakázat a snížit tak spotřebu energie, pokud nechcete prostřednictvím hardwarových tlačítek ovládat hlasitost.
Překódování offline před přehráváním
Aplikace DS video umožňuje provádět překódování offline. Video se takto převede do formátu .mp4, což je nejkompatibilnější formát videa na mobilních zařízeních. Po spuštění překódování offline zahájí služba Video Station překódování videa offline. Po dokončení překódování offline aplikace DS video překódované video automaticky stáhne a umožní tak jeho přehrávání. Svá oblíbená překódovaná videa si můžete kdykoliv a kdekoliv pustit na místním zařízení. Tato funkce nemusí být k dispozici. Požádejte o pomoc správce.
Překódování videí offline:
V části s podrobnými informacemi o libovolném videu klepněte na možnost ![]() > Stáhnout a podle svých požadavků vyberte kvalitu videa pro profil překódování.
> Stáhnout a podle svých požadavků vyberte kvalitu videa pro profil překódování.
Poznámka: Pokud existují soubory videa, které lze v mobilním zařízení správně přehrát, je možné klepnout na spodní část plovoucího panelu.
Sledování stavu překódování offline:
Klepněte na možnost Stažená videa a přejděte na kartu Úlohy překódování, kde je možné frontu překódování offline spravovat pomocí indikátoru zbývajícího času a procentuální hodnoty. Úlohy překódování offline je zde možné také zastavit nebo restartovat.
Poznámka: Pokud úlohu překódování zastavíte, budete ji muset znovu spustit zcela od začátku.
