DS cam (Android)
Version 3.10
DS cam permet de surveiller, de recevoir des notifications d'alerte et de contrôler en temps réel les caméras de surveillance sur votre serveur Synology.
Avant de commencer
Assurez-vous que DSM et Surveillance Station 7.0 ou une version ultérieure sont installés sur votre serveur Synology.
Remarque :
- DS cam ne prend pas en charge l'affichage fractionné.
- Les configurations des caméras tierces ne peuvent être gérées qu'à partir d'un ordinateur ayant accès à Surveillance Station. Cela inclut le service de notification Push.
- Vous devez disposer d'un niveau d'autorisation suffisant pour supprimer, télécharger ou verrouiller/déverrouiller des enregistrements, des enregistrements en accéléré intelligent et des instantanés.
Se connecter et se déconnecter
Se connecter à Surveillance Station avec DS cam
- Si vous vous connectez pour la première fois :
Appuyez sur Se connecter et saisissez les informations suivantes sur la page de connexion.- Adresse ou QuickConnect ID du serveur Synology : il peut s'agir de l'adresse IP interne ou externe, du nom d'hôte DDNS ou de l'identifiant Synology QuickConnect ID. Avant de vous connecter avec votre QuickConnect ID, assurez-vous qu'il est activé dans DSM > Panneau de configuration > Accès externe > QuickConnect. Vous pouvez également appuyer sur l'icône de recherche pour identifier les serveurs Synology faisant partie de votre réseau local.
- Votre compte utilisateur et votre mot de passe.
- Se connecter via HTTPS : cette option vous permet de sécuriser votre connexion grâce au chiffrement SSL/TLS. DS cam vérifie la fiabilité du certificat SSL de votre serveur Synology. Vous pouvez établir une connexion sécurisée gratuitement ou en acheter une auprès d'un émetteur tiers. Si le certificat du serveur n'est pas émis par une autorité de certification approuvée, vous pouvez choisir de lui faire confiance et de procéder à la connexion manuellement.
- Si vous vous êtes déjà connecté :
les adresses IP (ou les identifiants QuickConnect ID/noms d'hôte) et les comptes utilisateur sont partagés avec les historiques de connexion des différentes applications mobiles Synology. Par défaut, DS cam enregistre votre dernière connexion. Vous pouvez également appuyer sur Utiliser un autre compte en dessous du champ Connexion pour sélectionner d'anciens identifiants dans votre historique de connexion ou identifier les serveurs Synology faisant partie de votre réseau local. Pour supprimer un identifiant de la liste, appuyez sur l'icône du signe Plus.
Résoudre les problèmes de connexion
Si vous ne parvenez pas à vous connecter, procédez comme suit :
- Connectez-vous à DSM en tant qu'admin (ou tout autre utilisateur appartenant au groupe administrators), puis accédez à Panneau de configuration > Privilèges pour vérifier si le compte utilisateur dispose des autorisations requises pour utiliser Surveillance Station.
- Vérifiez si Surveillance Station utilise un port personnalisé. Par exemple, si le port est 9920, vous devrez peut-être l'ajouter à l'adresse IP ou au nom d'hôte DDNS comme suit : « fun.syno.com:9920 ».
Se déconnecter de DS cam
Appuyez sur  dans le panneau de gauche, puis sur Déconnexion.
dans le panneau de gauche, puis sur Déconnexion.
Naviguer dans DS cam
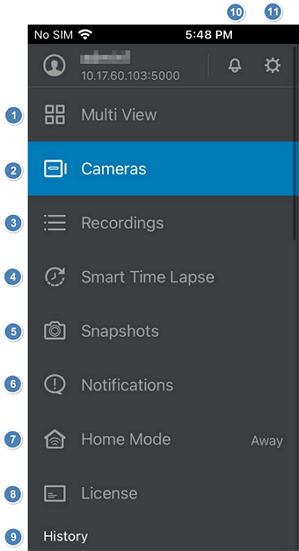
- Permet de visionner l'affichage en direct et la chronologie de plusieurs caméras.
- Permet de consulter le flux en direct, les enregistrements et l'état de chaque caméra.
- Permet d'accéder aux enregistrements stockés.
- Permet d'accéder aux enregistrements d'accéléré intelligent stockés.
- Permet d'accéder aux instantanés stockés.
- Permet de recevoir des notifications Push via DS cam lorsque les notifications d'événements sont déclenchées par des caméras IP ou Surveillance Station.
- Permet de vérifier et de modifier les paramètres Home Mode et de basculement automatique.
- Permet de gérer les licences installées sur votre serveur Synology.
- Permet de permuter rapidement entre les utilisateurs ou les serveurs Synology.
- Permet de modifier les paramètres des notifications Push.
- Permet de vérifier vos informations de connexion, de vous déconnecter de DS cam, de régler vos paramètres de préférence et de lire les documents connexes.
Paramètres
Appuyez sur 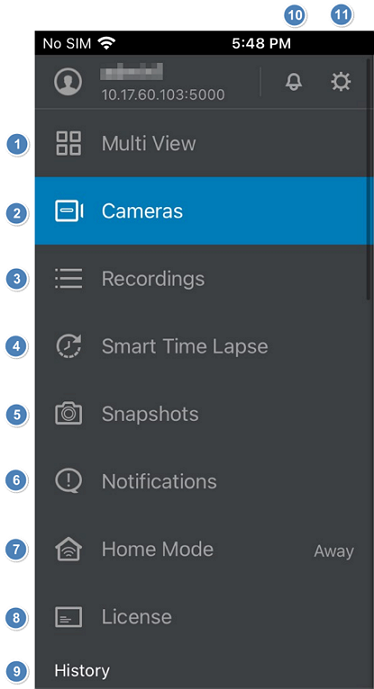 dans le panneau de gauche pour accéder à Paramètres. Sur cette page, vous pouvez vérifier vos informations de connexion, vous déconnecter de DS cam, régler vos paramètres de préférence et lire les documents connexes.
dans le panneau de gauche pour accéder à Paramètres. Sur cette page, vous pouvez vérifier vos informations de connexion, vous déconnecter de DS cam, régler vos paramètres de préférence et lire les documents connexes.
Régler les préférences de l'utilisateur
- H.264 décodage matériel: Utilisez les fonctions de décodage intégrées de l'appareil pour un streaming vidéo plus fluide et une réduction du chargement CPU. Ce paramètre n'affecte que les caméras H.264 ; les caméras H.265 utiliseront toujours le décodage matériel.
- Affichage des informations de la caméra : affichez/masquez les informations détaillées de la caméra dans les lecteurs à affichage multiple et à affichage unique.
- Lecteur flottant : un lecteur flottant apparaît dans le coin inférieur droit et poursuit la lecture même lorsque vous quittez la page.
- Enregistrements en lecture continue : continuez à visionner l'enregistrement suivant lorsque le précédent est terminé.
- Paramètres de la page de démarrage : sélectionnez une page à afficher lors de la connexion.
- Projection d'écran (AirPlay) : sélectionnez la projection de l'intégralité de l'écran ou uniquement de la vidéo.
Modifier les paramètres de la chronologie
- Afficher uniquement les icônes des raccourcis : affichez ou masquez les titres des boutons du panneau des raccourcis.
- Chronologie intelligente : activez le redimensionnement automatique des échelles de la chronologie en fonction de votre vitesse de défilement.
Protéger votre DS cam à l'aide d'un code d'accès
Accédez à la page Paramètres, puis appuyez sur Configurer le code d'accès pour gérer le verrouillage par code d'accès. Une fois configuré, un code d'accès à 4 chiffres sera requis chaque fois que vous ouvrirez DS cam. Vous pouvez également définir le délai d'expiration du code d'accès afin de déterminer le moment où DS cam le demandera de nouveau. Touch ID est pris en charge. Le code d'accès sera demandé si vos empreintes digitales ne sont pas reconnues.
Gérer les connexions sécurisées sur ce périphérique
Accédez à Paramètres, puis appuyez sur Connexion sécurisée manuellement pour afficher les informations sur les connexions que vous avez approuvées manuellement sur ce périphérique. Vous pouvez supprimer manuellement les connexions dans Liste des connexions sécurisées, sauf celles qui sont actuellement utilisées.
Multi-vue
Sur la page Multi-vue, vous pouvez regarder l'affichage en direct et consulter simultanément les enregistrements de plusieurs caméras. Appuyez sur un seul canal pour voir ses séquences individuellement. La qualité de l'affichage en direct dépend de la bande passante disponible. Nous vous recommandons d'utiliser une bande passante plus large pour l'affichage en direct.
Modifier la disposition multi-vue
Affichez la page Multi-vue, puis appuyez sur  . Sélectionnez le style de disposition que vous souhaitez utiliser en appuyant sur l'icône
. Sélectionnez le style de disposition que vous souhaitez utiliser en appuyant sur l'icône  ,
,  ,
,  ou
ou  et appuyez sur Sélectionner pour choisir les caméras à afficher.
et appuyez sur Sélectionner pour choisir les caméras à afficher.
Télécharger des enregistrements en disposition multi-vue
Sur la page Multi-vue, appuyez sur  , puis sur Télécharger pour sélectionner et afficher un aperçu de la plage de téléchargement de la vidéo. Les vidéos de chaque caméra seront téléchargées sous forme de fichiers séparés. La durée maximale de téléchargement de vidéos est de 4 heures ; la durée minimale est de 10 secondes.
, puis sur Télécharger pour sélectionner et afficher un aperçu de la plage de téléchargement de la vidéo. Les vidéos de chaque caméra seront téléchargées sous forme de fichiers séparés. La durée maximale de téléchargement de vidéos est de 4 heures ; la durée minimale est de 10 secondes.
Pour utiliser le lecteur multi-vue
Sur la page Multi-vue, appuyez sur  ou sur
ou sur  pour afficher/masquer la chronologie et le panneau des raccourcis. Pour lire les enregistrements effectués à heure spécifique, faites glisser la barre chronologique vers le moment de votre choix. La chronologie intelligente ajuste automatiquement l'échelle de temps ou vous pouvez la régler manuellement en pinçant la barre.
pour afficher/masquer la chronologie et le panneau des raccourcis. Pour lire les enregistrements effectués à heure spécifique, faites glisser la barre chronologique vers le moment de votre choix. La chronologie intelligente ajuste automatiquement l'échelle de temps ou vous pouvez la régler manuellement en pinçant la barre.
Dans le panneau des raccourcis du lecteur, vous pouvez faire défiler vers la gauche ou vers la droite, et utiliser ces boutons pour effectuer des réglages.
Remarque :
- Les boutons du lecteur ne s'affichent que si votre caméra prend en charge les fonctions correspondantes.
- La fonction Chronologie dans l'affichage multi-vue ne prend en charge que le mode de synchronisation.
-
Pour masquer les titres de chaque bouton de raccourci, appuyez sur
 dans le panneau de gauche et activez Afficher uniquement les icônes des raccourcis.
dans le panneau de gauche et activez Afficher uniquement les icônes des raccourcis.
-
Si vous ne souhaitez pas que le délai soit automatiquement ajusté, appuyez sur
 dans le panneau de gauche et désactivez la fonction Chronologie intelligente.
dans le panneau de gauche et désactivez la fonction Chronologie intelligente.
Pour désactiver toutes les pistes sonores sur les caméras
Sur la page Multi-vue, appuyez sur un canal, puis sur  .
.
Caméras
Afficher la liste des caméras
La page Caméras permet d'afficher la liste de toutes les caméras ajoutées à votre Surveillance Station. Appuyez sur  pour définir des filtres qui vous permettront de trouver rapidement le périphérique que vous recherchez.
pour définir des filtres qui vous permettront de trouver rapidement le périphérique que vous recherchez.
Si vous souhaitez basculer entre l'affichage de la liste des caméras et l'affichage des miniatures, appuyez sur  > Changer de style d'affichage. Si vous souhaitez réorganiser les caméras en fonction de vos besoins, appuyez sur
> Changer de style d'affichage. Si vous souhaitez réorganiser les caméras en fonction de vos besoins, appuyez sur  > Modifier l'ordre d'affichage des caméras et utilisez les icônes pour effectuer les réglages.
> Modifier l'ordre d'affichage des caméras et utilisez les icônes pour effectuer les réglages.
Ajouter de nouvelles caméras
Pour ajouter des caméras non-Synology, connectez-vous à votre Surveillance Station et accédez à Caméra IP.
Pour ajouter des périphériques Synology Camera :
- Appuyez sur
 et sélectionnez votre type de caméra. DS cam recherche et affiche automatiquement tous les périphériques Synology Camera sur le même réseau local qui n'ont pas encore été ajoutés. Si vous ajoutez des périphériques Synology Camera sans fil, activez le Bluetooth.
et sélectionnez votre type de caméra. DS cam recherche et affiche automatiquement tous les périphériques Synology Camera sur le même réseau local qui n'ont pas encore été ajoutés. Si vous ajoutez des périphériques Synology Camera sans fil, activez le Bluetooth. - La liste affiche les informations suivantes pour chaque caméra identifiée : numéro de modèle, numéro de série et adresse IP. Vous pouvez utiliser la barre de recherche pour affiner les résultats de la recherche.
- Configurez des caméras :
- Pour les caméras sans fil :
- Sélectionnez une ou plusieurs caméras ou appuyez sur Sélectionner tout pour ajouter toutes les caméras. Si votre caméra ne figure pas dans la liste, vous pouvez la connecter au Wi-Fi à l'aide d'un code QR ou l'ajouter manuellement.
- Sélectionnez un réseau Wi-Fi dans la liste ou spécifiez les informations Wi-Fi si votre SSID est masqué. Les types de chiffrement suivants sont pris en charge : Aucun, WPA-personnel, WPA2-personnel et WPA3-personnel.
- Réglez les détails du réseau, tels que DHCP Server, si nécessaire. Si la caméra ne parvient pas à établir de connexion avec Surveillance Station, un message vous demandera si vous souhaitez essayer d'utiliser la fonction Connexion intelligente, qui tentera alors de configurer la transmission des ports sur votre routeur. Si la fonction « Connexion intelligente » échoue ou si vous la désactivez, vous pouvez reconnecter la caméra manuellement par la suite.
- Pour les caméras filaires :
- Sélectionnez une ou plusieurs caméras ou appuyez sur Sélectionner tout pour ajouter toutes les caméras. Si vous souhaitez ajouter des caméras qui se trouvent sur un autre réseau, vous pouvez scanner le code QR situé à l'arrière de votre caméra ou saisir l'adresse IP et le port de la caméra manuellement.
- Pour les caméras sans fil :
- Initialisez ou authentifiez vos caméras.
- Initialiser : un nom de compte et un mot de passe doivent être configurés pour les nouvelles caméras avant de les utiliser.
- Authentifier : saisissez le nom de compte et le mot de passe pour authentifier la caméra. Vous avez la possibilité de le faire plus tard si vous le souhaitez.
- Affichez un aperçu de la liste des caméras que vous êtes en train d'ajouter. Vous pouvez supprimer certaines caméras de la liste ou revenir aux étapes précédentes pour ajouter d'autres caméras.
- Gérez le stockage des enregistrements et les paramètres d'enregistrement des caméras.
Remarque :
- Les caméras pour lesquelles un nom de compte et un mot de passe ont déjà été configurés (c'est-à-dire, initialisées) afficheront l'icône
 .
. - Lors de l'initialisation simultanée de plusieurs caméras, le même compte et le même mot de passe seront utilisés pour toutes les caméras.
- Si vous sélectionnez plusieurs caméras associées à différents comptes et mots de passe, saisissez les identifiants de n'importe quelle caméra. Les caméras dont les identifiants sont identiques seront authentifiées simultanément, tandis que celles qui ont des identifiants différents pourront être authentifiées ultérieurement.
Connecter une Synology Camera sans fil à l'aide d'un code QR
Si la caméra sans fil ne parvient pas à se connecter au réseau Wi-Fi via le Bluetooth, vous pouvez générer un code QR.
- Appuyez sur Essayer une autre méthode, puis sélectionnez Numériser le code QR.
- Saisissez les informations de votre réseau Wi-Fi et appuyez sur Générer un code QR lorsque vous êtes prêt à continuer. Si le SSID de votre réseau est masqué, appuyez sur Spécifier un type de protocole de sécurité pour spécifier vos paramètres de sécurité.
- Placez le code QR à 15-20 cm devant l'objectif de la caméra. Vous entendrez le message « Connectée » une fois que la caméra sera connectée à votre réseau.
- Sélectionnez votre caméra dans la liste.
- Initialisez ou authentifiez vos caméras.
Ajouter manuellement une Synology Camera sans fil à Surveillance Station
- Cliquez sur Essayer une autre méthode, puis sélectionnez Ajouter manuellement.
- Saisissez les informations requises et cliquez sur Ajouter. Votre caméra sera alors ajoutée à la liste de caméras.
- Initialisez ou authentifiez vos caméras.
- Gérez le stockage des enregistrements et les paramètres d'enregistrement.
Dépanner une Synology Camera sans fil déconnectée
Assurez-vous que votre caméra est sous tension. Si elle n'est toujours pas connectée, procédez comme suit :
- Sélectionnez votre Synology Camera cible, appuyez sur
 et sélectionnez Modifier la connexion.
et sélectionnez Modifier la connexion. - Appuyez sur Informations Wi-Fi de la caméra. À partir de là, vous avez la possibilité de connecter votre caméra via le Bluetooth. Si vous ne parvenez pas à vous connecter via le Bluetooth, sélectionnez Numériser le code QR.
- saisissez le nom de compte et le mot de passe pour authentifier la caméra.
- Sélectionnez un réseau Wi-Fi dans la liste ou ajoutez votre propre réseau si votre SSID est masqué.
Si votre caméra et votre Synology NAS se trouvent sur des sous-réseaux différents au sein du même réseau local, procédez comme suit :
- Sélectionnez votre Synology Camera cible, appuyez sur
 et sélectionnez Modifier la connexion.
et sélectionnez Modifier la connexion. - Appuyez sur Essayer Connexion intelligente et cliquez sur OK pour autoriser la configuration automatique de la transmission des ports sur votre routeur.
Si votre caméra et votre Synology NAS se trouvent sur des segments de réseau différents sur Internet, vous pouvez configurer la transmission des ports sur votre routeur :
- Sélectionnez votre Synology Camera cible, appuyez sur
 et sélectionnez Modifier la connexion.
et sélectionnez Modifier la connexion. - Saisissez les informations réseau de la caméra manuellement.
Remarque :
- Si la fonction « Connexion intelligente » ne parvient pas à configurer la transmission des ports, vérifiez les paramètres de votre routeur pour configurer la transmission des ports manuellement.
Utiliser le lecteur à vue unique
Accédez à la page Caméras, puis appuyez sur une caméra pour consulter son affichage en direct et ses enregistrements. Pour lire les enregistrements effectués à heure spécifique, faites glisser la barre chronologique vers le moment de votre choix. La barre chronologique intelligente ajuste automatiquement la taille de l'échelle de temps, ou bien, vous pouvez la régler manuellement en pinçant la barre. Dans le panneau des raccourcis du lecteur, vous pouvez faire défiler vers la gauche ou vers la droite, et utiliser les boutons suivants pour effectuer des réglages :
- Pause/Lecture : appuyez sur
 ou sur
ou sur  pour mettre en pause/reprendre la lecture de tous les canaux de la caméra.
pour mettre en pause/reprendre la lecture de tous les canaux de la caméra. - Vitesse : appuyez sur
 pour sélectionner une vitesse de lecture pour les fichiers d'enregistrement.
pour sélectionner une vitesse de lecture pour les fichiers d'enregistrement. - Passer à : appuyez sur
 et faites défiler le calendrier pour afficher les vidéos publiées à une date et une heure précises.
et faites défiler le calendrier pour afficher les vidéos publiées à une date et une heure précises. - Affichage en direct : lorsque vous êtes en mode « Affichage en direct », le bouton
 devient bleu. Lors de la lecture d'enregistrements, vous pouvez appuyer sur ce bouton pour revenir immédiatement à l'affichage en direct.
devient bleu. Lors de la lecture d'enregistrements, vous pouvez appuyer sur ce bouton pour revenir immédiatement à l'affichage en direct. - Changer d'événements : appuyez sur
 ou sur
ou sur  pour afficher l'enregistrement précédent/suivant, et rechercher rapidement des événements importants.
pour afficher l'enregistrement précédent/suivant, et rechercher rapidement des événements importants. - Recherche rapide : appuyez sur
 ou sur
ou sur  pour revenir en arrière ou avancer de 10 secondes. Appuyez deux fois sur les bords gauche/droit du lecteur d'enregistrement pour effectuer une recherche rapide.
pour revenir en arrière ou avancer de 10 secondes. Appuyez deux fois sur les bords gauche/droit du lecteur d'enregistrement pour effectuer une recherche rapide. - Zoom optique : appuyez sur
 ou sur
ou sur  pour effectuer un zoom avant/arrière et régler la distance focale pour obtenir des images plus nettes.
pour effectuer un zoom avant/arrière et régler la distance focale pour obtenir des images plus nettes. - Délai : appuyez sur
 et sur
et sur  pour régler la durée du délai selon vos préférences. Vous pouvez également pincer la barre chronologique pour ajuster l'échelle, ou faire glisser la barre jusqu'à une heure spécifique pour lire les enregistrements de ce moment-là.
pour régler la durée du délai selon vos préférences. Vous pouvez également pincer la barre chronologique pour ajuster l'échelle, ou faire glisser la barre jusqu'à une heure spécifique pour lire les enregistrements de ce moment-là. - Rembobiner : appuyez sur
 pour lire les enregistrements en arrière.
pour lire les enregistrements en arrière. - Instantanés : appuyez sur
 pour prendre des instantanés du flux vidéo actuel.
pour prendre des instantanés du flux vidéo actuel. - PTZ : appuyez sur
 pour ouvrir la fenêtre de commandes PTZ (Pan Tilt Zoom, balayage horizontal, vertical et zoom).
pour ouvrir la fenêtre de commandes PTZ (Pan Tilt Zoom, balayage horizontal, vertical et zoom). - Microphone : appuyez sur
 ou sur
ou sur  pour démarrer/arrêter la sortie audio.
pour démarrer/arrêter la sortie audio. - Accès manuel : appuyez sur
 pour autoriser l'accès aux portes de l'interphone.
pour autoriser l'accès aux portes de l'interphone. - Format d'image fixe : appuyez sur
 pour fixer l'affichage de l'écran de la caméra, et éviter ainsi la distorsion de l'image.
pour fixer l'affichage de l'écran de la caméra, et éviter ainsi la distorsion de l'image. - Modifier : appuyez sur
 pour ouvrir la fenêtre Modifier. Vous pouvez indiquer quels boutons afficher sur le panneau des raccourcis et utiliser
pour ouvrir la fenêtre Modifier. Vous pouvez indiquer quels boutons afficher sur le panneau des raccourcis et utiliser  pour modifier l'ordre d'affichage.
pour modifier l'ordre d'affichage.
Remarque :
-
Pour masquer les titres de chaque bouton de raccourci, appuyez sur
 dans le panneau de gauche et activez Afficher uniquement les icônes des raccourcis.
dans le panneau de gauche et activez Afficher uniquement les icônes des raccourcis.
-
Si vous ne souhaitez pas que le délai soit automatiquement ajusté, appuyez sur
 dans le panneau de gauche et désactivez la fonction Chronologie intelligente.
dans le panneau de gauche et désactivez la fonction Chronologie intelligente.
Régler le mouvement de la caméra pendant l'affichage en direct
Dans l'affichage en direct d'une caméra, vous pouvez régler les mouvements de caméra grâce aux commandes affichées à l'écran ou avec le doigt. La fonction PTZ (Pan Tilt Zoom, balayage horizontal, vertical et zoom) dépend des capacités de la caméra. La fonction zoom d'une caméra PTZ implique un zoom optique et opère un réglage réel de l'objectif pour un gros plan. Les caméras qui ne sont pas dotées de la fonction PTZ utilisent un zoom numérique qui agrandit simplement l'image, mais en réduit la qualité.
- Pour les caméras prenant en charge les commandes PTZ, appuyez sur
 ou sur
ou sur  dans le panneau des raccourcis pour ouvrir la fenêtre des commandes PTZ :
dans le panneau des raccourcis pour ouvrir la fenêtre des commandes PTZ :- Utilisez
 /
/  /
/  /
/  pour régler les angles.
pour régler les angles. - Appuyez sur
 pour réinitialiser le champ de la caméra à sa position initiale.
pour réinitialiser le champ de la caméra à sa position initiale. - Appuyez sur
 ou sur
ou sur  pour effectuer un zoom avant/arrière.
pour effectuer un zoom avant/arrière.
- Utilisez
- Pour les caméras qui ne sont pas dotées de la fonction PTZ, approchez ou éloignez vos doigts les uns des autres pour effectuer un zoom avant ou arrière.
Remarque :
- Seuls les chemins de patrouille existants sur Surveillance Station peuvent être appliqués à l'affichage en direct de DS cam. Pour définir ou modifier les chemins de patrouille, connectez-vous à Surveillance Station afin d'effectuer les modifications nécessaires.
Désactiver toutes les pistes sonores sur les caméras
Sur la page Caméra, appuyez sur une caméra, puis sur  .
.
Enregistrer des vidéos pendant l'affichage en direct
Pendant l'affichage en direct d'une caméra, appuyez d'abord sur  sur l'écran de la caméra, puis sur
sur l'écran de la caméra, puis sur  pour commencer à enregistrer des vidéos.
pour commencer à enregistrer des vidéos.
Visualiser les enregistrements
Accédez à la page Caméras et appuyez sur votre caméra cible. Les enregistrements stockés sur votre serveur Synology s'affichent dans la page Enregistrements. Appuyez sur  si vous ne souhaitez afficher que les clips des événements déclenchés.
si vous ne souhaitez afficher que les clips des événements déclenchés.
Activer ou désactiver une caméra
Accédez à la page Caméras, appuyez sur  et sélectionnez Désactiver ou Activer. Vous ne pourrez plus regarder l'affichage direct d'une caméra qui a été désactivée.
et sélectionnez Désactiver ou Activer. Vous ne pourrez plus regarder l'affichage direct d'une caméra qui a été désactivée.
Télécharger les enregistrements d'une caméra
Accédez à la page Caméra, appuyez sur votre caméra cible, puis sur  et enfin sur Télécharger pour sélectionner et afficher un aperçu de la plage de téléchargement de la vidéo. Les enregistrements seront téléchargés sous la forme d'un fichier unique. Dans le panneau Enregistrements, vous pouvez également faire glisser votre doigt vers la gauche sur votre enregistrement cible et appuyer sur Télécharger. La plage horaire de l'enregistrement sélectionné est utilisée par défaut comme plage de téléchargement.
et enfin sur Télécharger pour sélectionner et afficher un aperçu de la plage de téléchargement de la vidéo. Les enregistrements seront téléchargés sous la forme d'un fichier unique. Dans le panneau Enregistrements, vous pouvez également faire glisser votre doigt vers la gauche sur votre enregistrement cible et appuyer sur Télécharger. La plage horaire de l'enregistrement sélectionné est utilisée par défaut comme plage de téléchargement.
La durée maximale de téléchargement de vidéos est de 4 heures ; la durée minimale est de 10 secondes.
Utiliser Instant Search afin de trouver rapidement des événements Synology Camera spécifiques
- Appuyez sur une caméra sélectionnée, puis sur
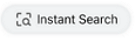 ou sur
ou sur  dans le coin supérieur droit.
dans le coin supérieur droit. - Sélectionnez Personnes, Véhicules ou Mouvement.
- Sur la grille, effectuez un glisser-déposer pour mettre une zone de recherche spécifique en surbrillance.
- Une liste de vidéos correspondant aux événements de détection ciblés s'affiche.
Régler les paramètres de diffusion ou les paramètres audio d'une Synology Camera
Sélectionnez votre Synology Camera cible, appuyez sur  , puis sur Format de diffusion. Choisissez entre deux profils de diffusion : Haute qualité et Équilibré.
, puis sur Format de diffusion. Choisissez entre deux profils de diffusion : Haute qualité et Équilibré.
Pour chaque profil de diffusion, appuyez sur Paramètres afin de configurer la résolution, la fréquence d'images (FPS), le débit binaire et la qualité de l'image.
Vous pouvez également choisir d'activer l'option Audio, avec possibilité de filtrer le bruit ambiant.
Modifier les paramètres d'image ou configurer des masques de confidentialité pour une Synology Camera
Sélectionnez votre Synology Camera cible, appuyez sur  , puis sur Paramètres d'image.
, puis sur Paramètres d'image.
Appuyez sur les icônes suivantes pour régler l'orientation de la vidéo :
 : retourner horizontalement
: retourner horizontalement : retourner verticalement
: retourner verticalement : faire pivoter de 90 degrés dans le sens des aiguilles d'une montre
: faire pivoter de 90 degrés dans le sens des aiguilles d'une montre : faire pivoter de 90 degrés dans le sens inverse des aiguilles d'une montre
: faire pivoter de 90 degrés dans le sens inverse des aiguilles d'une montre
Appuyez sur Ajuster l'image pour configurer d'autres options de couleur et d'exposition de l'image.
Sur la page Couleur, vous pouvez régler la luminosité, le contraste, la saturation et la netteté.
Vous pouvez également choisir d'utiliser la fonction Balance des blancs automatique ou de régler manuellement la balance des bleus ou des rouges.
Sur la page Exposition, vous pouvez régler le HDR, la réduction du bruit de l'image, le contrôle de l'exposition, la plage d'obturation et la plage de gain.
Pour les vidéos d'intérieur, nous vous recommandons d'activer la fonction Contrôle d'exposition sans scintillement afin d'éviter les effets stroboscopiques. Vérifiez la fréquence d'alimentation du pays dans lequel vous vous trouvez et sélectionnez l'option appropriée (Sans scintillement 50 Hz ou Sans scintillement 60 Hz).
Pour ajouter une date ou un texte personnalisé à la vidéo, appuyez sur Superposition. Vous pouvez afficher l'heure, la date ou un texte personnalisé à l'emplacement de votre choix.
Masquez une partie de l'image en appuyant sur le bouton pour le Masquage de confidentialité. Pour plus d'options, appuyez sur Modifier le masque de confidentialité.
Le masque de confidentialité peut être intégré au flux vidéo ou appliqué uniquement à la vue caméra. Appuyez sur Ajouter une zone pour ajouter jusqu'à 5 masques de confidentialité par caméra. La taille et la position d'un masque de confidentialité peuvent être ajustées en faisant glisser les nœuds sur l'écran.
Régler les paramètres d'enregistrement d'une Synology Camera
Sélectionnez votre Synology Camera cible, appuyez sur  , puis sur Paramètres d'enregistrement.
, puis sur Paramètres d'enregistrement.
Appuyez sur Paramètres de base pour régler les options Paramètres d'enregistrement et Stockage des enregistrements. Dans Paramètres d'enregistrement, vous pouvez régler la durée de pré-enregistrement et de post-enregistrement et activer les rotations (en fonction de la durée ou de la capacité).
Dans Stockage d'enregistrement, vous pouvez régler le serveur et le stockage d'enregistrement.
La fonction Planification d'enregistrement vous permet de configurer des planifications pour différents modes d'enregistrement. (La valeur par défaut du système est définie sur « Enregistrement continu ».) Pour chaque mode, appuyez sur les paramètres correspondants afin de sélectionner un profil de diffusion ou un type de détection d'événements.
Appuyez sur Modifier la planification d'enregistrement, sélectionnez un ou plusieurs jours, puis appuyez sur Modifier la planification pour définir la planification d'enregistrement pour les jours en question. Sur la page Modifier la planification, sélectionnez un mode d'enregistrement, puis mettez les heures auxquelles vous souhaitez utiliser ce mode d'enregistrement en surbrillance en faisant glisser votre doigt sur la barre vers la droite.
Remarque :
- Si vous sélectionnez les modes d'enregistrement Personnaliser1/Personnaliser2, l'enregistrement aura lieu lorsqu'un événement personnalisé sera déclenché pendant cette période. Les événements personnalisés peuvent être des événements déclenchés par la détection de mouvement, la détection de falsification ou la détection audio. Les événements personnalisés peuvent être configurés sur la page Paramètres d'enregistrement. Vous pouvez également affiner la plage d'images pour la détection d'événements. (Pour plus d'informations, accédez à Configurer les paramètres de détection d'événements.)
Configurer les paramètres de détection d'événements pour les Synology Camera
Sélectionnez votre Synology Camera cible, appuyez sur  , puis sur Paramètres de détection. Vous pouvez détecter des personnes et des véhicules, des intrusions, des mouvements, de l'audio et des événements de sabotage.
, puis sur Paramètres de détection. Vous pouvez détecter des personnes et des véhicules, des intrusions, des mouvements, de l'audio et des événements de sabotage.
Détection de personnes et de véhicules
La détection de personnes et de véhicules permet de configurer des zones de détection virtuelles et de déclencher des événements lorsque des personnes ou des véhicules sont détectés. Appuyez sur Détection de personnes et de véhicules pour configurer les paramètres suivants :
- Modifier la zone : appuyez sur cette option pour configurer jusqu'à trois zones de détection. Sélectionnez Ajouter ou Supprimer pour régler le nombre de nœuds qui s'affichent à l'écran. Vous pouvez faire glisser les nœuds pour modifier la taille et l'emplacement de la zone de détection.
- Cible de détection : déterminez s'il faut détecter les personnes, les véhicules ou les deux.
- Personnes :
- Détection de personnes qui rôdent : les événements se déclenchent lorsque le temps d'occupation d'une personne dépasse (secondes) la durée spécifiée (de 1 à 600 secondes)
- Détection de groupe : les événements se déclenchent lorsque le taux d'occupation atteint un nombre spécifique (de 1 à 15).
- Ignorer les personnes immobiles : une personne immobile dans la zone de détection ne déclenche pas d'événement continu.
- Véhicules :
- Détection de personnes qui rôdent : les événements se déclenchent lorsque le temps d'occupation d'un véhicule dépasse (secondes) la durée spécifiée (de 1 à 600 secondes)
- Ignorer les véhicules immobiles : un véhicule à l'arrêt ne déclenche pas d'événement continu.
- Personnes et véhicules :
- Enregistrer si les règles suivantes sont respectées : effectuez un enregistrement lorsqu'un événement est déclenché si toutes les conditions répertoriées dans Détection de personnes et de véhicules sont remplies.
Par exemple, si les paramètres suivants sont activés :- Détection de groupe
- Détection des personnes qui rôdent
- Détection des véhicules qui rôdent
- N'importe lequel : la caméra commence à enregistrer lorsqu'elle détecte à la fois des groupes et des personnes qui rôdent, ou uniquement des véhicules qui rôdent.
- Tout : la caméra ne commencera à enregistrer que si un groupe de personnes, des personnes qui rôdent et un véhicule qui rôde sont détectés.
- Enregistrer si les règles suivantes sont respectées : effectuez un enregistrement lorsqu'un événement est déclenché si toutes les conditions répertoriées dans Détection de personnes et de véhicules sont remplies.
- Personnes :
Détection d'intrusion
La fonctionnalité de détection d'intrusion vous permet de configurer des clôtures virtuelles et de déclencher des événements lorsque des objets les traversent. Appuyez sur le commutateur correspondant pour activer cette option, puis appuyez sur Modifier les paramètres de détection pour configurer les options suivantes :
- Modifier les nœuds : appuyez sur cette option pour configurer une clôture virtuelle. Sélectionnez Ajouter ou Supprimer pour régler le nombre de nœuds qui s'affichent à l'écran. Faites glisser les nœuds pour modifier la longueur et l'emplacement de la clôture.
- Direction de la détection : déterminez la direction de la clôture virtuelle.
- Bidirectionnelle : déclenchez un événement si la clôture est traversée dans un sens ou dans l'autre.
- Unidirectionnelle : déclenchez un événement si la clôture est traversée dans un sens spécifique.
- Cible de détection : détectez des personnes, des véhicules ou les deux.
Détection de mouvement
La fonction Détection de mouvement cherche à détecter tout mouvement dans des zones spécifiques en suivant les changements de position des objets. Appuyez sur le commutateur correspondant pour activer cette option, puis appuyez sur Modifier les paramètres de détection pour configurer les options suivantes :
- Modifier la zone : appuyez sur cette option pour configurer une zone de détection. Sélectionnez Ajouter ou Supprimer, puis faites glisser la grille pour ajuster la zone de détection.
- Seuil : spécifiez le taux de mouvement nécessaire pour déclencher un événement (entre 1 et 99). Plus le seuil est élevé, plus il est difficile de déclencher un événement.
- Sensibilité : déterminez si un mouvement important ou réduit est nécessaire pour déclencher un événement (entre 1 et 99). Plus le niveau de différence est élevé, plus le mouvement est facile à détecter.
Détection audio
La détection audio améliore la sécurité de votre système de surveillance en écoutant activement les bruits forts et inhabituels. Appuyez sur le commutateur correspondant pour activer cette option, puis appuyez sur Modifier les paramètres de détection pour configurer les options suivantes :
- Seuil : définissez le volume requis (entre 1 et 99) pour déclencher un événement. Plus la valeur est élevée, plus le déclenchement est difficile.
Détection de falsification
La fonction Détection de falsification déclenche des alertes lorsque la vue de la caméra est bloquée ou déplacée de force vers un autre angle. Appuyez sur le commutateur correspondant pour activer cette option, puis appuyez sur Modifier les paramètres de détection pour configurer les options suivantes :
- Sensibilité : déterminez le pourcentage de visibilité de la caméra (entre 1 et 99) nécessaire pour déclencher un événement. Plus la valeur est élevée, plus il est difficile de déclencher un événement.
Modifier le nom, les paramètres réseau, le compte et le mot de passe d'une Synology Camera
Accédez à la page Caméras, appuyez sur votre caméra cible, sur  , puis sélectionnez Gérer le périphérique.
, puis sélectionnez Gérer le périphérique.
Enregistrements
La résolution maximale autorisée peut varier en fonction de votre périphérique mobile. Pour plus d'informations, reportez-vous aux spécifications de votre périphérique mobile.
Accéder aux enregistrements
Accédez à la page Enregistrements pour accéder aux enregistrements stockés sur votre serveur Synology. Appuyez sur  pour définir les filtres qui vous permettront de trouver rapidement la vidéo que vous recherchez.
pour définir les filtres qui vous permettront de trouver rapidement la vidéo que vous recherchez.
DS cam prend en charge les formats de lecture suivants :
- Vidéo : MJPEG, MPEG4, MxPEG, H.264, H.265, H.264+, H.265+
- Audio : G711, G726, PCM, AMR
Désactiver toutes les pistes sonores sur les caméras
Sur la page Enregistrements, appuyez sur un enregistrement, puis sur  .
.
Supprimer, télécharger ou verrouiller/déverrouiller des enregistrements
Appuyez sur  pour sélectionner vos enregistrements cibles, puis sur
pour sélectionner vos enregistrements cibles, puis sur 

 ou sur
ou sur  pour effectuer l'action correspondante.
pour effectuer l'action correspondante.
Remarque :
- Les enregistrements verrouillés ne peuvent pas être supprimés.
- Vous ne pouvez pas verrouiller un enregistrement en cours.
Télécharger les enregistrements d'une caméra à l'aide d'une plage horaire personnalisée
Sur la page Enregistrements, appuyez sur votre enregistrement cible, puis sur  et enfin sur Télécharger pour sélectionner et afficher un aperçu de la plage de téléchargement de la vidéo. Vous pouvez également faire glisser votre doigt vers la gauche sur votre enregistrement cible et appuyer sur Télécharger. Les enregistrements seront téléchargés sous forme de fichiers vidéo. La plage horaire de l'enregistrement sélectionné est utilisée par défaut comme plage de téléchargement vidéo.
et enfin sur Télécharger pour sélectionner et afficher un aperçu de la plage de téléchargement de la vidéo. Vous pouvez également faire glisser votre doigt vers la gauche sur votre enregistrement cible et appuyer sur Télécharger. Les enregistrements seront téléchargés sous forme de fichiers vidéo. La plage horaire de l'enregistrement sélectionné est utilisée par défaut comme plage de téléchargement vidéo.
La durée maximale de téléchargement de vidéos est de 4 heures ; la durée minimale est de 10 secondes.
Accéléré intelligent
Assurez-vous d'abord que la fonctionnalité Accéléré intelligent est activée dans Surveillance Station > Centre des applications. La résolution maximale autorisée peut varier en fonction de votre périphérique mobile. Pour plus d'informations, reportez-vous aux spécifications de votre périphérique mobile.
Consultez l'aide de Surveillance Station pour plus d'informations sur les paramètres Accéléré intelligent.
Accéder aux enregistrements en accéléré intelligent
Accédez à la page Accéléré intelligent pour accéder aux enregistrements stockés sur votre serveur Synology. Appuyez sur  pour définir les filtres qui vous permettront de trouver rapidement la vidéo que vous recherchez.
pour définir les filtres qui vous permettront de trouver rapidement la vidéo que vous recherchez.
Supprimer, télécharger ou verrouiller/déverrouiller des enregistrements en accéléré intelligent
Appuyez sur  pour sélectionner vos enregistrements cibles, puis sur
pour sélectionner vos enregistrements cibles, puis sur 

 ou sur
ou sur  pour effectuer l'action correspondante.
pour effectuer l'action correspondante.
Instantanés
Accéder aux instantanés
Accédez à la page Instantanés pour accéder aux instantanés stockés sur votre serveur Synology.
Supprimer, télécharger ou verrouiller/déverrouiller des instantanés
Appuyez sur  pour sélectionner vos instantanés cibles, puis appuyez sur
pour sélectionner vos instantanés cibles, puis appuyez sur 

 ou sur
ou sur  pour effectuer l'action correspondante.
pour effectuer l'action correspondante.
Notifications
Consultez l'aide de Surveillance Station pour plus d'informations sur les paramètres de notification.
Recevez des notifications
Appuyez sur  dans le panneau de gauche ou accédez à Notifications >
dans le panneau de gauche ou accédez à Notifications >  > Paramètres et activez le Service Push.
> Paramètres et activez le Service Push.
Mettre temporairement les notifications en sourdine
Appuyez sur  dans le panneau de gauche ou accédez à Notifications >
dans le panneau de gauche ou accédez à Notifications >  > Paramètres > Mettre en sourdine pour et sélectionnez une durée, ou appuyez sur Ne pas déranger > Activer et définissez une heure spécifique.
> Paramètres > Mettre en sourdine pour et sélectionnez une durée, ou appuyez sur Ne pas déranger > Activer et définissez une heure spécifique.
Configurer des notifications pour des événements, des fonctions et des services spécifiques
Accédez à Notifications >  > Paramètres > Éléments de notification. Appuyez sur Système, Caméra ou Plus pour activer ou désactiver des notifications spécifiques pour les caméras et autres fonctions du système.
> Paramètres > Éléments de notification. Appuyez sur Système, Caméra ou Plus pour activer ou désactiver des notifications spécifiques pour les caméras et autres fonctions du système.
Home Mode
La fonction Basculement automatique vous permet de passer automatiquement en Home Mode lorsque votre périphérique mobile pénètre dans le domicile ou se connecte au réseau Wi-Fi domestique.
Les fonctions Home Mode et Basculement automatique ne peuvent être activées et modifiées qu'avec les privilèges Surveillance Station suffisants. Consultez l'aide de Surveillance Station pour plus d'informations sur les paramètres Home Mode.
Configurer le basculement automatique pour Home Mode
- Accédez à la page Home Mode et activez l'option Basculement automatique.
Pour déterminer si vous êtes chez vous ou à l'extérieur grâce à la position de votre périphérique mobile, appuyez sur Utiliser la position du périphérique, puis accédez aux paramètres système de votre périphérique pour toujours permettre à DS cam d'utiliser votre position. - Sous Paramètres de localisation du périphérique, appuyez sur Emplacement du domicile. Vous pouvez faire glisser l'épingle de localisation pour ajuster la position ou saisir une adresse ou un nom dans la barre de recherche.
- Pour déterminer si vous êtes chez vous ou à l'extérieur grâce au réseau Wi-Fi connecté, appuyez sur Utiliser le Wi-Fi connecté.
- Appuyez sur Réseau Wi-Fi domestique, puis ajoutez le Wi-Fi actuellement connecté en tant que Réseau Wi-Fi domestique en appuyant sur
 . Seul le Wi-Fi actuellement connecté peut être ajouté en tant que réseau Wi-Fi domestique, mais plusieurs réseaux Wi-Fi peuvent être ajoutés.
. Seul le Wi-Fi actuellement connecté peut être ajouté en tant que réseau Wi-Fi domestique, mais plusieurs réseaux Wi-Fi peuvent être ajoutés.
Gérer les périphériques qui affectent l'état du Home Mode :
Accédez à Home Mode > État du périphérique.
Améliorer la précision du basculement automatique
Configurez ces options sur la page Home Mode.
- Accédez à Configurer une adresse Domicile > Radius et définissez la zone de détection en fonction de votre environnement réel.
- Activez l'option Assistance GPS pour aider DS cam à détecter votre position plus précisément.
- Activez à la fois Utiliser la position du périphérique et Utiliser le réseau Wi-Fi connecté. La fonction Home Mode s'active lorsque la position de votre périphérique mobile correspond à celle du Domicile ou lorsque ce dernier se connecte à l'un des réseaux Wi-Fi domestiques.
Remarque :
- L'activation de l'option Assistance GPS peut augmenter la consommation d'énergie.
- Lorsqu'il y a plusieurs périphériques, la fonction Home Mode est activée par le premier périphérique qui pénètre dans le Domicile ou se connecte à l'un des réseaux Wi-Fi domestiques. Elle est désactivée par le dernier périphérique qui quitte le domicile ou se déconnecte.
- Lorsque vous activez l'option « Utiliser la localisation du périphérique » pour déclencher le basculement automatique, DS cam continue à détecter la position même lorsqu'il fonctionne en arrière-plan.
Licence
Accéder aux licences
Accédez à la page Licence pour afficher les licences installées sur votre serveur Synology.
Remarque :
- Si Central Management System (CMS) est configuré sur votre Surveillance Station, vous pouvez gérer toutes les licences installées dans Central Management System sur l'hôte CMS.
Ajouter des licences
Accédez à la page Licence, puis appuyez sur  . Suivez les instructions de l'assistant qui s'affichent à l'écran pour ajouter des licences.
. Suivez les instructions de l'assistant qui s'affichent à l'écran pour ajouter des licences.
- Pour supprimer la licence saisie, faites glisser le champ de cette licence vers la gauche et appuyez sur Supprimer.
- Pour ajouter plusieurs licences, appuyez sur
 pour activer le lecteur de code QR.
pour activer le lecteur de code QR.
Supprimer des licences
Accédez à la page Licence, balayez vers la gauche sur une licence, puis appuyez sur Supprimer pour la supprimer.
Ajouter/supprimer des licences de périphérique de surveillance hors ligne
Sur la page de connexion, appuyez sur  en bas à gauche et accédez à Validation hors ligne de la licence > Gérer la licence > Ajouter/Supprimer la licence. Suivez les instructions de l'assistant qui s'affichent à l'écran pour gérer vos licences.
en bas à gauche et accédez à Validation hors ligne de la licence > Gérer la licence > Ajouter/Supprimer la licence. Suivez les instructions de l'assistant qui s'affichent à l'écran pour gérer vos licences.
Connectez-vous à votre serveur Synology via DS cam. Les licences seront automatiquement importées ou supprimées.
